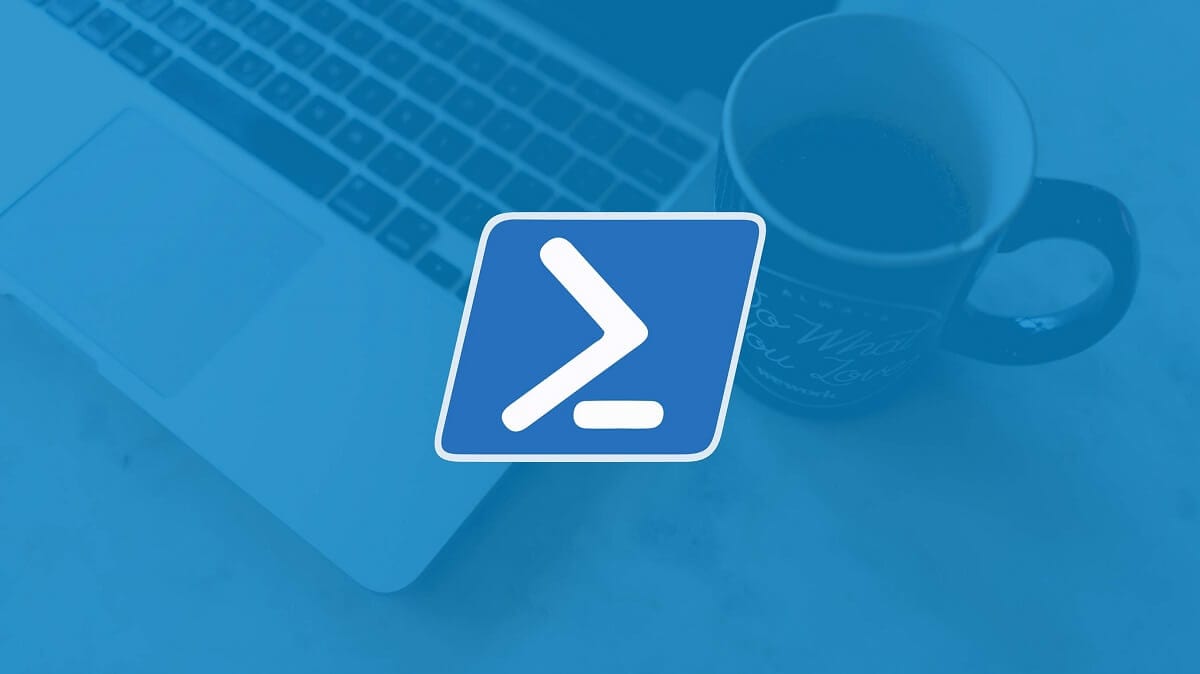
În prezent, în mod implicit în Windows 10, când faceți clic dreapta pe accesul la meniul Start din bara de activități sau când apăsați Windows + X pentru a accesa opțiunile avansate de sistem, doar un acces la Windows PowerShell.
Cu toate acestea, în primele versiuni ale sistemului de operare Microsoft, a apărut întotdeauna un acces prompt la comandă, lucru pe care unii utilizatori îl preferă. Dacă acesta este cazul dvs. și nu doriți să îl căutați de fiecare dată când doriți să îl accesați, dar preferați să puteți intra direct din acest acces direct, nu ar trebui să vă faceți griji, atunci în cele mai recente versiuni apare posibilitatea înlocuirii acestei opțiuni.
Cum se face ca promptul de comandă în loc de Windows PowerShell să apară pe bara de activități
După cum am menționat, să spunem că în acest caz ne referim la comandă rapidă care apare când apăsați combinația de taste Win + X de pe tastatură sau când faceți clic dreapta pe bara de activități, deoarece în mod implicit opțiunile care apar sunt Windows PowerShell y Windows PowerShell (administrator), dar acestea pot fi schimbate la promptul de comandă.
Pentru a face acest lucru, trebuie doar să accesați setările sistemului (o puteți face din meniul Start) și apoi în meniul principal, trebuie selectați opțiunea „Personalizare”. Apoi, în bara pe care o veți găsi în stânga cu diferitele selecții, va trebui alegeți „Bara de activități” și, în cele din urmă, printre diferitele configurații pe care le veți găsi în acest sens, trebuie dezactivați opțiunea numită „Înlocuiți promptul de comandă cu Windows PowerShell din meniu făcând clic dreapta pe butonul Start sau apăsând tasta Windows + X”.
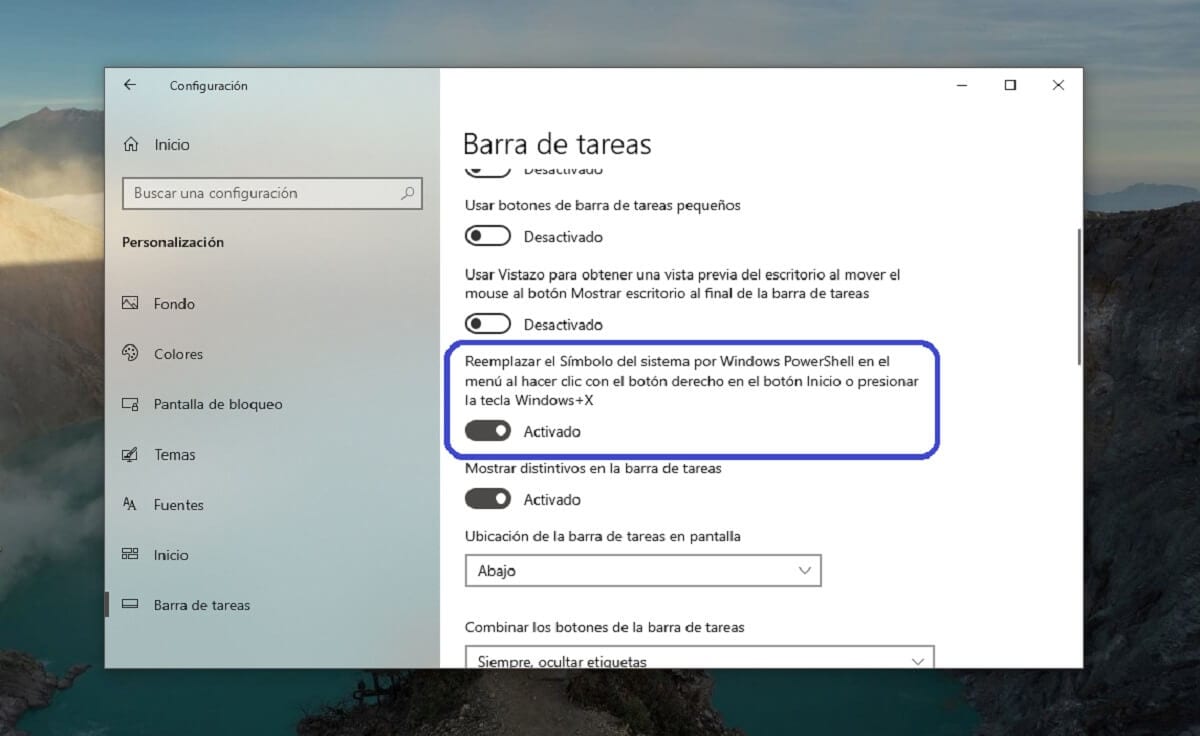
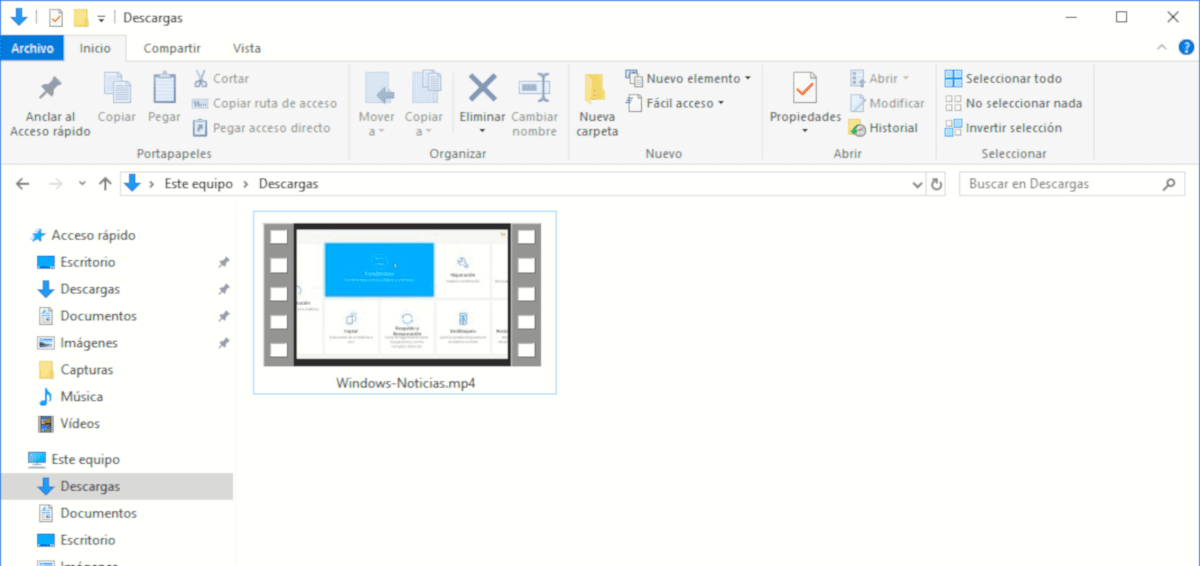
Odată ce ați făcut această modificare, aceasta va fi aplicată automat și data viitoare când accesați meniul de opțiuni avansate făcând clic dreapta pe Start sau cu Windows + X, veți vedea cum printre opțiunile disponibile, veți vedea acum ambele Comanda promptă ca Prompt de comandă (Administrator).