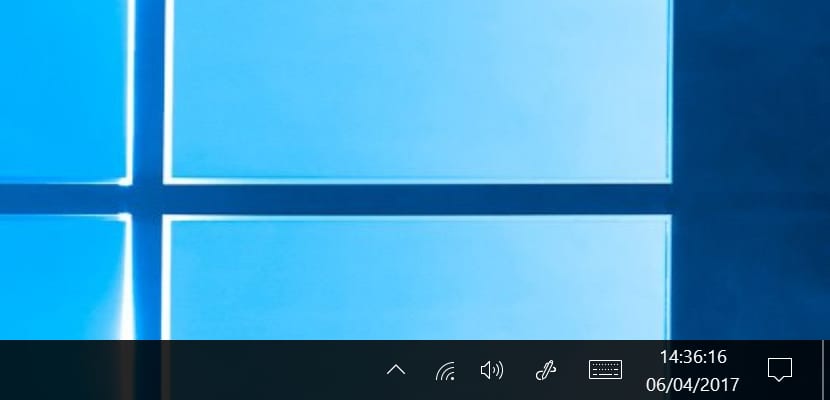
Din primele versiuni de Windows, Barul Tares a fost întotdeauna alături de noi. O bară de sarcini în care sunt afișate toate aplicațiile pe care le avem deschise împreună cu diferitele dispozitive pe care le-am conectat în acel moment și ora, ora binecuvântată. Când lucrăm, este cel mai probabil ca acea cutie prețioasă în care este arătat timpul care ne informează că avem din ce în ce mai puțin timp la locul de muncă să devină un loc comun de pelerinaj pentru ochii noștri. Dar pentru toți acei utilizatori care nu au suficient cu ora și minutele, trebuie să știți că pot fi adăugate și secundele.
Astfel încât? Există mulți oameni care au nevoie să fie punctuali, iar secundele îi ajută să fie primii, fie în trimiterea unui e-mail, fie în părăsirea locului de muncă ... Are și utilitatea sa dacă punctualitatea și acuratețea nu se numără printre virtuțile noastre, deoarece ne permite să temporizăm timpul pe care trebuie să-l așteptăm pentru a efectua orice sarcină, de exemplu pentru a descărca aplicații într-un mod nu foarte legal. În cadrul opțiunilor de ceas din Windows 10 ne putem ajusta numai dacă vrem să se regleze automat timpul sau vrem să ne ocupăm de acest proces.
Pentru a adăuga secunde la ora afișată în Windows 10 trebuie să introducem înregistrarea temută, un loc în care orice schimbare prost făcută poate avea consecințe ireparabile. Din fericire în Windows Noticias Vă informăm întotdeauna despre toți pașii de urmat pentru ca incursiunile dumneavoastră în registru să nu provoace efecte nedorite.
Adăugați secunde la ceasul Windows 10
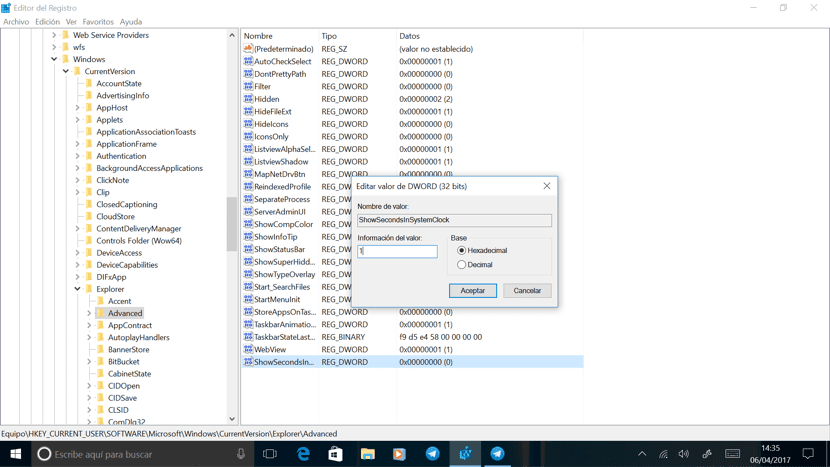
- În primul rând mergem la fereastra Cortana și tastăm Regedit
- Acum mergem la Editare> Găsire și pentru a găsi următoarea locație: HKEY_CURRENT_USER \ SOFTWARE \ Microsoft \ Windows \ CurrentVersion \ Explorer \ Advanced
- Apoi facem clic pe butonul din dreapta și facem din nou clic. Noua valoare DWORD (32 biți) va fi denumită ShowSecondsInSystemClock, iar valoarea va fi 1 în baza hexazecimală.
- Facem clic pe acceptare și repornire.
- Odată ce computerul a repornit, ne uităm la ceas pentru a verifica dacă am efectuat corect toți pașii.