
Pot exista multe motive pentru care un utilizator dorește să captureze o pagină web pe computerul său.. Fie pentru a o tipări, ca dovadă că ați făcut o achiziție sau tranzacție, fie dacă vrem să vedem pagina respectivă fără a fi nevoie de o conexiune la Internet. Prin urmare, mai jos vă învățăm cum să faceți captura o pagină web întreagă în Google Chrome.
Este un proces mult mai simplu decât cred mulți.. Nu durează prea mult și puteți captura întreaga pagină web pe computer. Noi mergem spre Utilizați câteva tehnici diferite în acest proces. Ambele funcționează bine, dar este mai mult o chestiune de gust personal să folosești unul sau altul.
De aceea, În funcție de care vă place mai mult, îl puteți folosi.. Vă explicăm mai jos întregul proces în browserul Google. Ești gata să afli cum?
Capturați o întreagă pagină web în Google Chrome
Cel mai popular browser de pe piață ne permite să salvăm o întreagă pagină web. Avem două moduri posibile de a captura o întreagă pagină web în ea. Poate sa salvați-l ca PDF sau faceți o imagine cu acesta. Ambele moduri ne dau același rezultat. Le explicăm pe fiecare în parte.
Capturați un site web ca imagine în Google Chrome
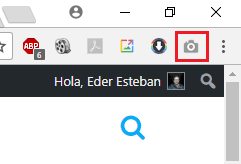
Începem cu opțiunea de a captura ca imagine. În acest caz, pentru a folosi acest mod, trebuie să instalăm o extensie în browser. Extensia în cauză este numită Captură ecran completă. Datorită acesteia vom genera o imagine a întregii pagini web. Putem descărca extensia în aceasta legătură. Prin urmare, descarcăm și instalăm extensia în Google Chrome.
Când îl avem instalat, după cum puteți vedea în imaginea de mai sus, Primim o pictogramă în formă de cameră în dreapta sus. Prin urmare, utilizarea sa este la fel de simplă ca să faceți clic pe pictograma respectivă atunci când vă aflați pe pagina web pe care doriți să o capturați. Făcând clic pe pictograma respectivă, extensia va începe să genereze captarea completă a web-ului. Un proces care durează doar câteva secunde.
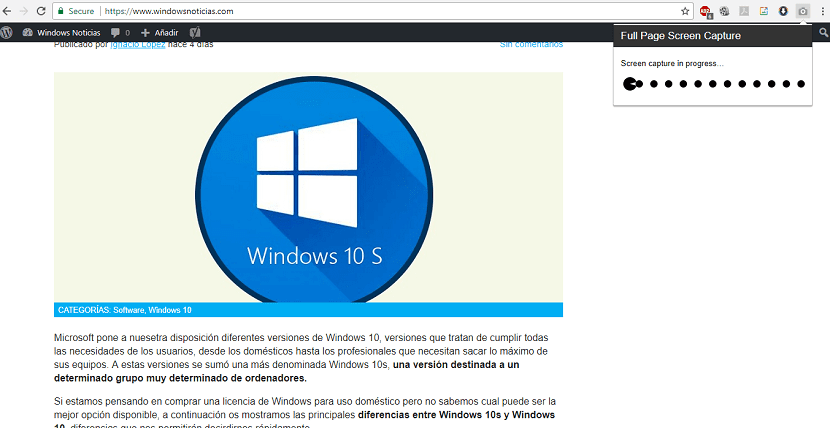
După acest timp, captură de ecran a întregii pagini web se deschide într-o filă nouă. În el găsiți posibilitatea de a descărca respectiva captură pe computer într-un mod simplu. În plus, puteți mări pentru a verifica dacă informațiile dorite sunt în respectiva captură.
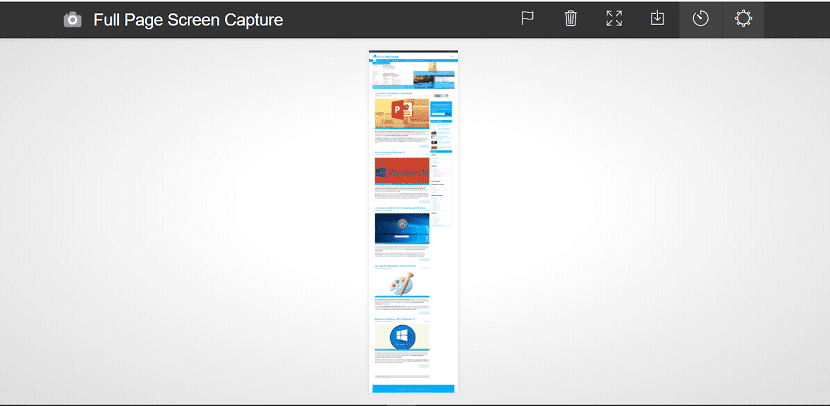
În acest mod simplu, Folosind această extensie, putem face o captură de ecran completă a unei pagini web în Google Chrome.
Capturați un site web ca PDF în Google Chrome
Avem o a doua modalitate de a captura o pagină web completă în browserul popular. În loc să generezi o imagine ca în cazul precedent, poate fi salvat în format PDF. Deci, în funcție de ceea ce vrem să facem, poate fi este un format mai confortabil de lucru. Ce trebuie să facem în acest caz?
Această opțiune este probabil cunoscută de mulți utilizatori. Trebuie să facem clic pe meniul Google Chrome (cele trei puncte verticale) în colțul din dreapta sus. Meniul drop-down se deschide cu mai multe opțiuni. Una dintre opțiunile pe care le avem este să imprimăm. Facem clic pe această opțiune.
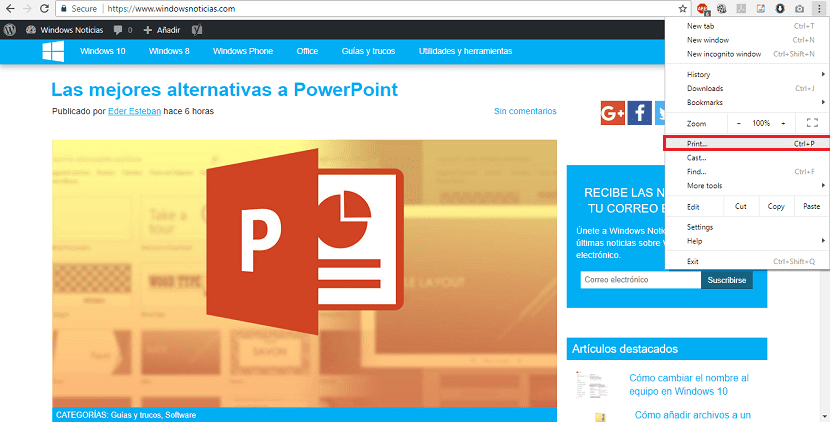
Procedând astfel, se deschide meniul de imprimare. Dar nu vom tipări întregul site (dacă nu vrei să faci asta). Dar ceea ce trebuie să facem în meniul menționat este să facem clic pe modificați opțiunea chiar sub numele imprimantei de destinație. Dacă nu aveți o imprimantă conectată la computer, veți vedea automat opțiunea de salvare ca PDF.
Făcând clic pe modificare, Obțineți un meniu nou care vă permite să salvați pagina web ca PDF. Deci trebuie pur și simplu să selectăm această opțiune. În continuare, ceea ce trebuie să facem este selectați locația de pe computer în care dorim să salvăm acest PDF pe care îl descărcam de pe Google Chrome.
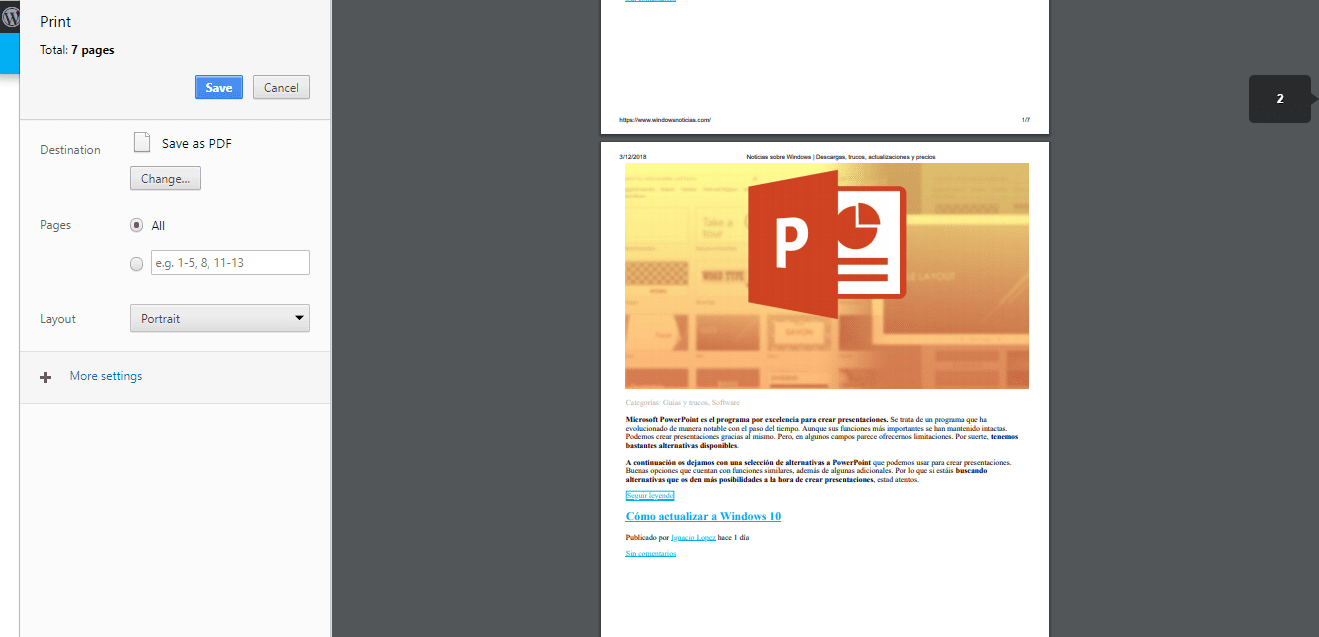
După cum puteți vedea, Aceste două moduri de a captura o întreagă pagină web în Google Chrome sunt simple. Deci, care să folosiți este doar o alegere personală.