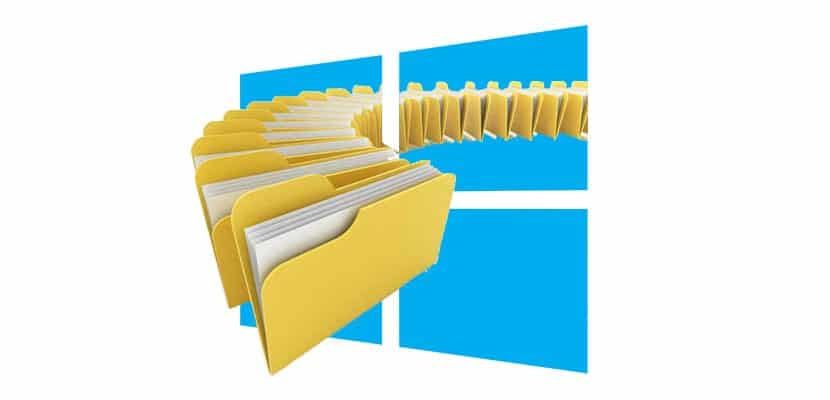
Comenzile rapide de la tastatură au devenit unul dintre cele mai puternice instrumente pe care ni le oferă orice sistem de operare. Fiecare nouă versiune de Windows, la fel ca toate actualizările corespunzătoare, ne oferă o serie de comenzi rapide de la tastatură cu ajutorul cărora ne putem crește productivitatea nefiind nevoit să folosim mouse-ul continuu.
Comenzile rapide de la tastatură sunt deosebit de utile când trebuie să îndeplinim o sarcină repetitivă, sau când nu vrem să pierdem concentrarea atunci când scriem un document, îndeplinim o sarcină ... A fi nevoit să eliberăm tastatura pentru a utiliza mouse-ul ne face, în multe ocazii, să pierdem concentrarea.
Dacă utilizați în mod regulat Windows File Explorer, mai jos vă arătăm toate comenzile rapide de la tastatură disponibile astăzi pentru această aplicație. Aceste comenzi rapide nu sunt compatibile numai cu Windows 10, dar sunt compatibile și cu cele mai recente versiuni ale sistemului de operare Microsoft, cum ar fi Windows 7, Windows 8.X și Windows 10, deși multe dintre ele funcționează perfect și pe Windows Vista și Windows XP.
[masa]
Alt + D, selectați bara de adrese
Ctrl + E, selectați caseta de căutare
Ctrl + F, selectați caseta de căutare
Ctrl + N, Deschideți o fereastră nouă
Ctrl + W, Închideți fereastra activă
Ctrl + rotița mouse-ului, Schimbați dimensiunea și aspectul pictogramelor fișierului și folderului
Ctrl + Shift + E, Afișează toate folderele din folderul selectat
Ctrl + Shift + N, Creați un folder nou
Num Lock + asterisc (*), Afișează toate subfolderele din folderul selectat
Num Lock + semnul plus (+), Afișează conținutul folderului selectat
Num Lock + semnul minus (-), Reduceți folderul selectat
Alt + P, Afișați panoul de previzualizare
Alt + Enter, deschideți caseta de dialog Proprietăți pentru elementul selectat
Alt + Săgeată dreapta, Vizualizați folderul următor
Alt + Săgeată sus, Vizualizați folderul care conținea folderul
Alt + Săgeată la stânga, Vizualizați folderul anterior
Backspace, Vizualizați folderul anterior
Săgeată dreapta, Afișați selecția curentă dacă este restrânsă sau selectați primul subfolder
Săgeată la stânga, Reduceți selecția curentă dacă este extinsă sau selectați folderul care conținea folderul
Final, Afișează partea de jos a ferestrei active
Start, Afișează partea de sus a ferestrei active
F11, Maximizați sau minimizați fereastra activă
[/ Table]