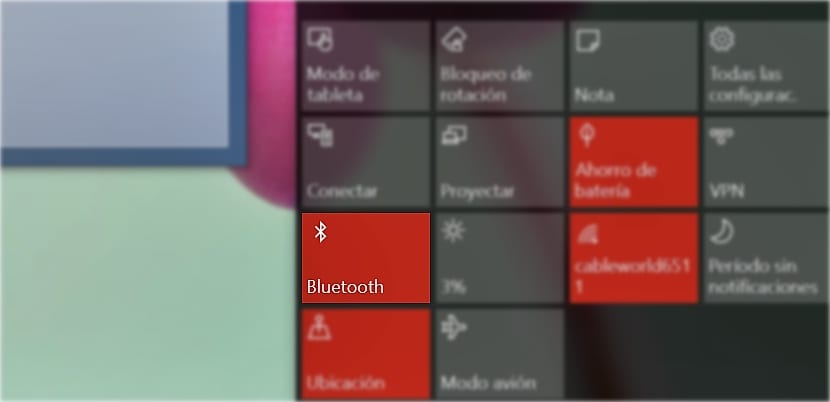
În prezent, pe piață sunt disponibile multe laptop-uri care oferă standard Bluetooth, atâta timp cât nu căutăm printre cele mai elementare game de laptopuri. Acum cativa ani, Singura utilizare pe care Bluetooth a avut-o în rândul utilizatorilor a fost transferul de imagini, videoclipuri și agenda între dispozitivele mobile, pe lângă portul infraroșu, pe acele dispozitive care îl aveau. Însă de ceva timp, utilizarea acestei tehnologii s-a extins, făcând loc dispozitivelor wireless care ne permiteau să efectuăm apeluri wireless printr-o cască cu microfon, acel mic dispozitiv care a devenit atât de popular la începutul anilor 2000.
Tehnologia Bluetooth s-a îmbunătățit foarte mult în ultimii ani și în prezent găsim pe piață șoareci, difuzoare, căști și alte dispozitive care se conectează datorită acestei tehnologii, care și-a redus foarte mult consumul față de primele versiuni, așa că dezactivează Bluetooth pe mobilul nostru dispozitivele în prezent nu economisesc energie. Acest tip de dispozitive Poate fi conectat rapid la computerul nostru cu Windows 10, astfel încât să ne permită să lucrăm sau să interacționăm cu ei fără a fi nevoie să avem cabluri sau porturi suplimentare pe USB.
Conectați un dispozitiv Bluetooth la Windows 10
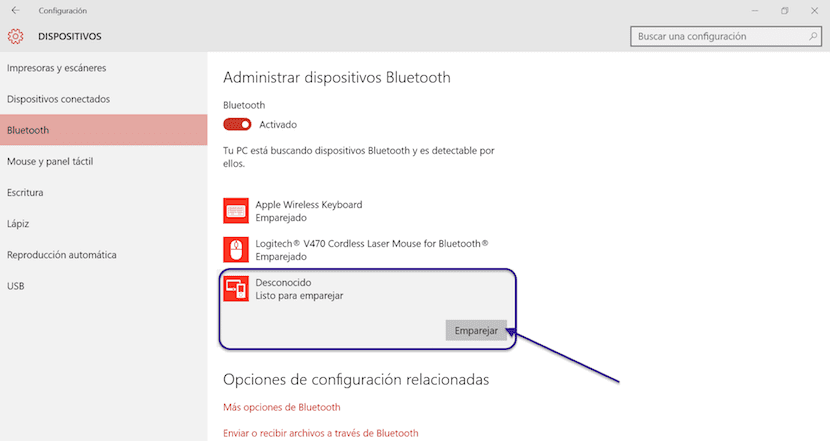
- În primul rând, trebuie să avem dispozitivul pe care vrem să-l conectăm la computerul nostru conectat.
- În al doilea rând, trebuie să-l activăm astfel încât să înceapă să caute dispozitive cu care să se asocieze. Ca regulă generală, aceste dispozitive au de obicei un buton specific sau o combinație de taste, astfel încât să înceapă să caute pe cineva cu care să se conecteze.
- În acest moment, dispozitivul va începe să clipească intens.
- Acum mergem la meniul Start > Setări > Dispozitive > Bluetooth.
- În acest moment, computerul va începe să caute dispozitive cu care să se asocieze. Numele dispozitivului va apărea pe ecranul computerului nostru.
- Facem clic pe dispozitivul în cauză, facem clic pe Pereche.
- Este probabil, în funcție de tipul de dispozitiv pe care vrem să-l împerechem, să nu ne ceară să scriem un cod pe ecranul său. Dacă da, îl vom scrie și dispozitivul va fi asociat automat la computerul nostru cu Windows 10.