
Cu siguranță mulți dintre voi ați încercat să trimiteți un fișier sau un folder cu fișiere prin e-mail sau prin pendrive și nu ați reușit deoarece fișierul ocupă mult spațiu. De asemenea, vi se va fi întâmplat să fi trimis un fișier sau fișiere pe care nu ați dorit să le citească mai multe persoane, așa că ați dorit ca fișierul să aibă o parolă pentru a-și accesa conținutul.
Ei bine, acest lucru se poate realiza într-un mod ușor. Trebuie doar să instalăm un instrument pentru Windows numit compresor și datorită acestui lucru putem crea fișiere mai mici care pot conține o parolă pentru ca nimeni să nu o poată accesa.Pentru a face toate acestea, trebuie mai întâi să instalăm instrumentul de compresie. În general Windows 10 aduce deja un compresor cu el, dar nu este la fel de complet ca alte instrumente externe. Cele mai populare compresoare sunt WinZip și WinRar, cu toate acestea nu sunt compresoare gratuite, dar după o perioadă de încercare trebuie să plătim pentru utilizarea lor sau vom avea capacități reduse. Din această cauză opțiunea pe care am ales-o se numește 7-Zip, un compresor Open Source gratuit de pe care îl putem descărca aici și instalați-l pe Windows.
7-Zip este o alternativă gratuită și gratuită pentru a crea fișiere comprimate
Odată ce am instalat 7-Zip în Windows, în meniurile secundare vor apărea o nouă intrare numită 7-Zip. După marcarea acestei opțiuni, vor apărea mai multe submeniuri pe care le vom folosi pentru a crea fișierul comprimat.
Acum, pentru a comprima un fișier, trebuie să marcăm sau să selectăm folderul sau fișierele pe care dorim să le comprimăm. Facem clic dreapta pe ele și mergem la meniul 7-Zip. Acolo alegem opțiunea care ne place cel mai mult. În general, cele mai bune opțiuni sunt „Adăugați la arhivă ..” sau „Adăugați la XXX.zip”. Diferența dintre aceste opțiuni este că prima ne permite să selectăm opțiunile pe care dorim să le creăm fișierul, în timp ce a doua opțiune creează un fișier comprimat cu acel nume și opțiunile standard ale aplicației.
Dacă vrem doar să creăm un fișier comprimat, cel mai rapid lucru este să optăm pentru a doua opțiune, dar Dacă dorim să creăm un fișier comprimat cu o parolă, trebuie să alegem prima opțiune. Odată ce am ales această opțiune, va apărea un ecran ca următorul:
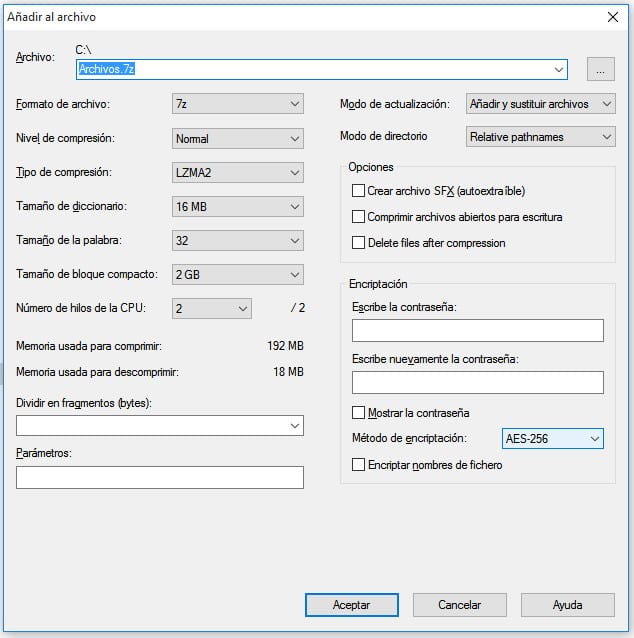
În el, nu trebuie doar să marcăm numele fișierului de comprimat, ci și formatul dorit, în general trebuie să bifăm opțiunea „zip”. Pe opțiunea Criptare trebuie să selectăm opțiunea ZipCrypto sau AES-256 și introduceți parola în câmpul de parolă. Apăsăm butonul Ok și va fi creat fișierul comprimat cu parolă. După cum puteți vedea, este ușor și simplu de făcut.