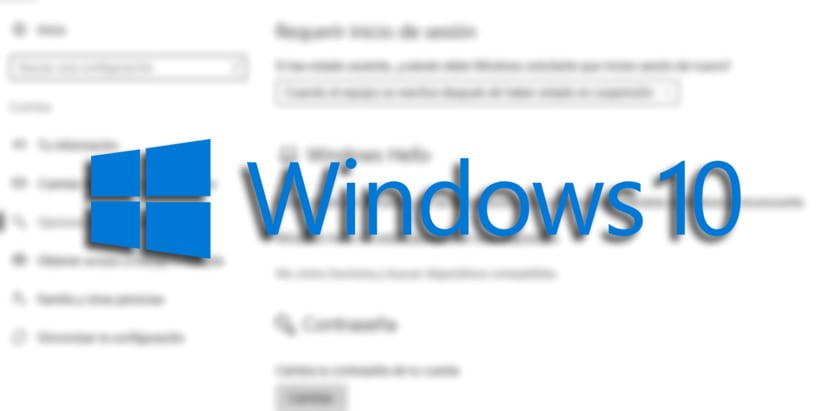
Windows 10 necesită utilizarea unei parole de fiecare dată când te „trezești” din modul de repaus pentru a rămâne în siguranță și ca nimeni să nu poată pune mâna pe tine pentru a intra cu contul cuiva. Este una dintre premisele de bază ale unui computer de astăzi.
Singurul lucru care se întâmplă este că, dacă avem computerul acasă și se pare că trebuie să scriem parola, ne poate fi foarte util să putem dezactiva Windows 10 ne cere parola când se trezește din acel fel letargic. Vă vom învăța două moduri.
Cum se previne introducerea parolei după modul de repaus
- Se deschide configurație
- Faceți clic pe conturi
- Acum in "Opțiuni de conectare«
- Sub "Necesită autentificare»Alegem„ Niciodată ”din meniul în cascadă pentru a finaliza sarcina
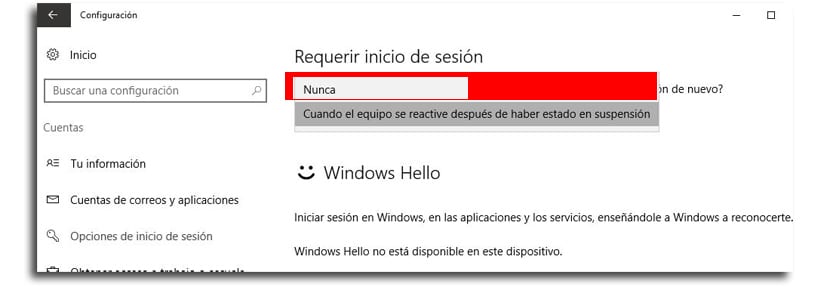
După ce ați parcurs acei pași, nu va trebui să introduceți o parolă după ce computerul Windows 10 „se trezește”.
Cum să împiedicați Windows să solicite o parolă la ieșirea din modul de repaus pe un laptop
Opțiunea anterioară pentru a evita parola este foarte utilă, dar dacă folosești un laptopVeți avea o singură opțiune din care să alegeți, deoarece fiind un dispozitiv care poate fi transportat dintr-un loc în altul, Windows nu vă permite să activați opțiunea „niciodată”.
Dacă folosești Ferestre 10 Pro, Editorul de politici de grup poate fi utilizat astfel încât sistemul de operare să nu necesite parola atunci când bateria este descărcată sau este conectată la curentul electric pentru ao încărca.
- Folosi Windows + R pentru a deschide comanda run
- Cheie gpedit.msc și faceți clic pe OK pentru a deschide editorul
- Accesați locația:
Computer Configuration > Administrative Templates > System > Power Management > Sleep Settings
- Faceți dublu clic pe: Solicitați o parolă atunci când un computer se trezește (pe baterie) sau Solicitați o parolă atunci când un computer se trezește (conectat)
- Alege opțiunea de dezactivare în colțul din stânga sus
- Acum aplicați
- Acum bine
Ocoliți parola de la Windows 10 Home pe laptop
Dacă sunteți pe Windows 10 Home, nu veți avea acces la editorul de linii directoare de grupsau, deci trebuie să mergem pe altă cale.
- utilizări Ferestre + X pentru a deschide meniul avansat al utilizatorului și a selecta Promptul de comandă (admin)
- Dacă doriți să dezactivați opțiunea de conectare atunci când dispozitivul funcționează pe baterie, tastați următoarea comandă și apăsați accept:
powercfg /SETDCVALUEINDEX SCHEME_CURRENT SUB_NONE CONSOLELOCK 0
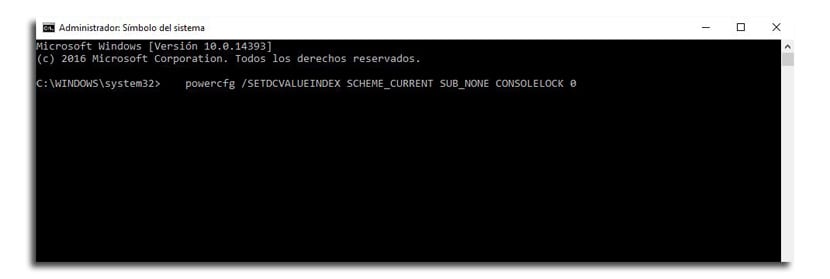
- Dacă, în schimb, dorim să dezactivăm opțiunea de conectare când dispozitivul este conectat, trebuie să tastați următoarea comandă:
powercfg /SETACVALUEINDEX SCHEME_CURRENT SUB_NONE CONSOLELOCK 0
Pentru a avea opțiunea de a vă conecta din Command Prompt din nou
- Ferestre + X pentru a deschide meniul avansat al utilizatorului și a selecta din nou promptul de comandă (admin)
- Dacă doriți activați autentificarea când dispozitivul folosește bateria, această comandă:
powercfg /SETDCVALUEINDEX SCHEME_CURRENT SUB_NONE CONSOLELOCK 1
- Dacă ceea ce doriți este să îl dezactivați cândSunt conectat la curentul electricLa urmatorul:
powercfg /SETACVALUEINDEX SCHEME_CURRENT SUB_NONE CONSOLELOCK 1
Toate aceste opțiuni sunt active și ele când computerul iese din modul de hibernare.