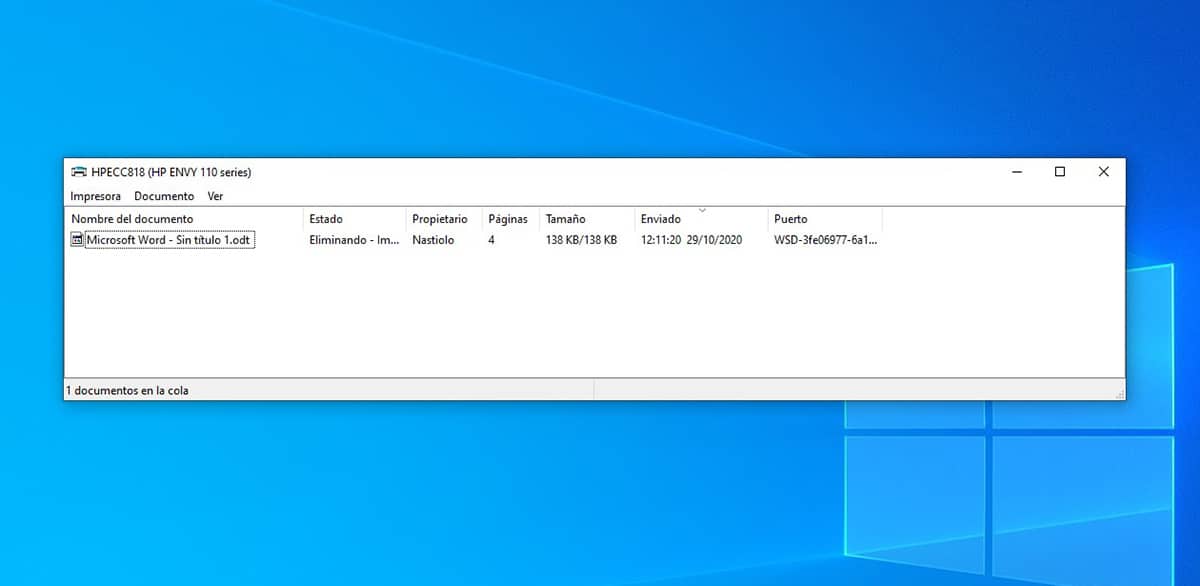
În urmă cu câțiva ani, când am cumpărat un nou echipament pentru computer, obișnuiam să cumpărăm o imprimantă pentru a ne putea tipări confortabil și rapid munca la școală, institut, universitate ... Cu toate acestea, datorită calitate slabă a imprimantelor (în special cele mai ieftine), utilizatorii au încetat să le cumpere și au optat pentru a merge la o copisterie.
Dacă aveți în continuare o imprimantă pe care o utilizați zilnic, este pentru că ați optat pentru cheltui mai mulți bani decât de obicei, ca să nu trebuiască să schimb imprimanta la fiecare două la trei, așa cum am făcut. Până în prezent, încă mai folosesc o imprimantă pe care am cumpărat-o acum 10 ani, apropo o HP Envy 110.
Cu siguranță, în mai multe ocazii, ați trimis un document de tipărit, dar nu ați pornit anterior imprimanta. De asemenea, este mai mult decât probabil să aveți rămâne fără cerneală la jumătatea imprimării, a blocat o hârtie o foliile s-au epuizat.
În aceste cazuri, coada de imprimare nu știe cum să interpreteze motivul pentru care documentul nu a terminat imprimarea și lucrarea de imprimare este blocată. Deși Windows ne permite să anulăm lucrările de imprimare în așteptare, 99% din timp, această opțiune nu funcționează niciodată. Singura modalitate de a șterge lucrările de imprimare în așteptare pentru a retipări documentul este curățați coada de imprimare.
Acest proces se poate face numai prin linia de comandă Windows prin intermediul aplicației CMD, o aplicație pe care trebuie să o avem rulați în modul administrator, întrucât altfel nu vom avea permisiunile de a curăța imprimanta și de a șterge toate lucrările în așteptare.

Odată ce avem a accesat linia de comandă prin CMD în modul administrator noi am scris:
- net stop spooler
- net start spooler
Prima comandă înghețați lucrările de imprimare în așteptare de la echipament (șterge tot ce așteptă tipărirea), în timp ce al doilea, revine la permite imprimarea pe computer. Dacă nu scriem a doua comandă, nu vom putea să imprimăm din nou din Windows.