
În Windows 10 este foarte important să avem un control bun asupra ecranului și elementele acestuia. Un aspect de o importanță vitală în acest caz este luminozitatea ecranului. În mai multe ocazii trebuie să ajustăm luminozitatea acestuia, în funcție de ceea ce facem sau vedem sau dacă este zi sau noapte. Avem mai multe modalități de a controla acest lucru pe computer.
Nu toți utilizatorii știu Aceste metode pentru a controla luminozitatea ecranului în Windows 10. Dar realitatea este că pot fi foarte utile. Prin urmare, vă arătăm pe toți mai jos. Pentru a le putea folosi la un moment dat.
În timp, compania a dispărut introducerea comenzilor rapide pentru a facilita controlul luminozității ecran de pe dispozitivele dvs. În mod logic, în funcție de computer, poate exista o comandă rapidă diferită, în special pe tastatură. Dar depinde de fiecare model sau marcă.
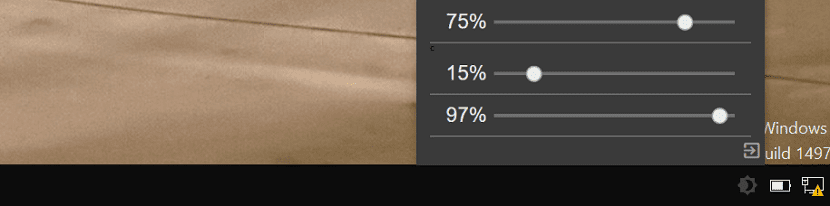
Comenzi rapide de la tastatură
Pe multe computere Windows 10, în special laptopuri, avem o tastă care ne permite să ajustăm luminozitatea ecranului. Este de obicei o cheie a F5 sau F6. Deși cheia exactă depinde de fiecare model specific. Dar este un mod destul de simplu de a putea regla luminozitatea ecranului de pe computer. Cu siguranță în această cheie veți vedea o pictogramă a unui ecran cu soare. Dacă soarele este mic, reduce luminozitatea, iar dacă este mare, crește luminozitatea.
Există câteva modele Microsoft, din familia Surface, în care a fost introdusă o comandă rapidă de la tastatură cu care să controlezi luminozitatea ecranului. Trebuie sa apăsați tasta funcțională (Fn) și apoi F1 sau F2, în funcție de ceea ce vrem să facem. Deoarece putem crește sau reduce luminozitatea ecranului în Windows 10.
Un alt mod destul de simplu, care a fost introdus în multe caiete, este să apăsați tasta FN și să mutați în același timp cursorul. Este un alt mod de a regla luminozitatea, care va depinde de fiecare producător. Deoarece există unele care au încorporat acest tip de funcții în dispozitivele lor.
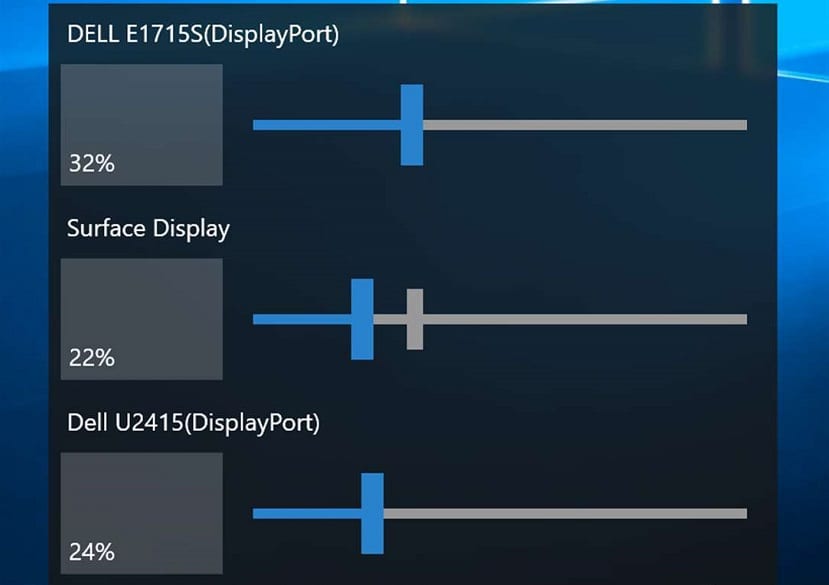
Utilizarea setărilor
Dacă nu dorim sau putem folosi o comandă rapidă de la tastatură pentru a regla luminozitatea ecranului, avem alte metode. Putem merge la configurația Windows 10 pentru a putea realiza acest lucru. Odată ce am deschis configurația pe computer, trebuie să facem clic pe secțiunea sistem, care este prima care apare pe ecran. În interior, ne uităm la coloana din stânga, unde trebuie să facem clic pe ecran.
În acest fel, vor apărea opțiunile de configurare a ecranului, printre care avem posibilitatea de a regla luminozitatea. Tot ce trebuie să facem este să ajustăm luminozitatea după bunul nostru plac. După ce am făcut-o, putem ieși din configurație, care va fi deja stabilită pe placul nostru.
O altă modalitate de a realiza acest lucru este să accesați toate setările Windows 10. Pe computerele cu acest sistem de operare, avem o pictogramă în partea din dreapta jos a ecranului, în colț. Făcând clic pe el, pe ecran se deschide o casetă cu diverse setări, care ne permit să efectuăm câteva ajustări rapide. Una dintre ele este de obicei reglarea luminozității ecranului computerului. Deci trebuie pur și simplu să facem clic pe el pentru a-l regla după bunul nostru plac.
Acestea sunt modalitățile pe care Windows 10 ni le oferă pentru a regla luminozitatea ecranului. Sunt foarte simple, după cum puteți vedea, și ne pot fi utile în mai multe ocazii. Așadar, nu ezitați să le folosiți ocazional, deoarece vor facilita acest proces de ajustare a luminozității computerului. Sperăm că au fost de ajutor pentru a avea mai mult control asupra acestui aspect.