
Fișierele sunt o parte fundamentală a mediului sistemului de operare și le putem separa în două grupuri mari: cele care corespund utilizatorului și cele ale sistemului. Primele sunt cele cu care interacționăm mereu ca documente, audio, videoclipuri sau tablete. La rândul ei, a doua categorie se referă la acele fișiere necesare funcționării sistemului. Fiecare este de o importanță crucială în operabilitatea și experiența pe care o oferă, așa că astăzi vom vorbi despre cum să recuperați fișierele deteriorate în Windows 10.
Dacă nu puteți porni computerul sau când executați un fișier, primiți un mesaj de eroare, atunci vom detalia tot ce trebuie să faceți pentru a o rezolva.
De ce există fișiere deteriorate?
În domeniul calculului, definim un fișier ca un set de date sau biți care sunt stocați pe un dispozitiv.. Informațiile generate de acest set de date pot fi de diverse tipuri, de la un document cu text, la imagini, cod sau elemente audiovizuale. Cu toate acestea, datele care alcătuiesc fișierul pot fi corupte de diverși factori și devin complet inutile.
Fișierele pot fi corupte de factori precum:
- Actualizările nu au fost finalizate sau instalate incorect.
- Opriri incorecte, din cauze precum pene de curent.
- O descărcare incompletă.
- Deteriorarea fizică a unității de depozitare.
- Programe malware și viruși.
Când un fișier Windows este corupt, sistemul își pierde imediat stabilitatea și, în cel mai rău caz, nici măcar nu pornește. De exemplu, în sistemul de fișiere Windows există un grup dedicat exclusiv pornirii și în caz de deteriorare, am primi un mesaj de eroare imediat după afișarea siglei.
Între timp, atunci când un fișier de informații aparținând utilizatorului este corupt, experiența este complet afectată. De exemplu, dublu clic pe un fișier MP3 corupt nu îl va deschide și, în schimb, aplicația responsabilă cu executarea acestuia va arunca o eroare.
Cum să recuperezi fișierele deteriorate în Windows 10?
Având în vedere toate acestea, vrem să vă arătăm cum să recuperați un fișier deteriorat în Windows 10, pentru a vă readuce accesul la sistem sau pentru a accesa acele documente pe care nu le puteți deschide din nou. De asemenea, trebuie remarcat faptul că fiecare tip de fișier are un proces diferit de recuperare și aici le vom revizui.
Recuperați fișierele de sistem
Mai întâi, vom vedea cum să recuperăm fișierele deteriorate în Windows 10 care corespund sistemului de operare. Pentru această sarcină, Microsoft a încorporat un instrument a cărui funcție este de a scana toate directoarele pentru fișiere corupte și de a încerca să le repare. Procesul este cu adevărat simplu și constă doar în introducerea unei comenzi.
Pentru a începe, deschideți un prompt de comandă cu permisiuni de administrator. Acest lucru poate fi realizat prin deschiderea meniului de pornire și introducerea CMD. Imediat după aceea, rezultatele vor fi afișate și în partea dreaptă veți vedea butonul pentru a începe cu privilegii.
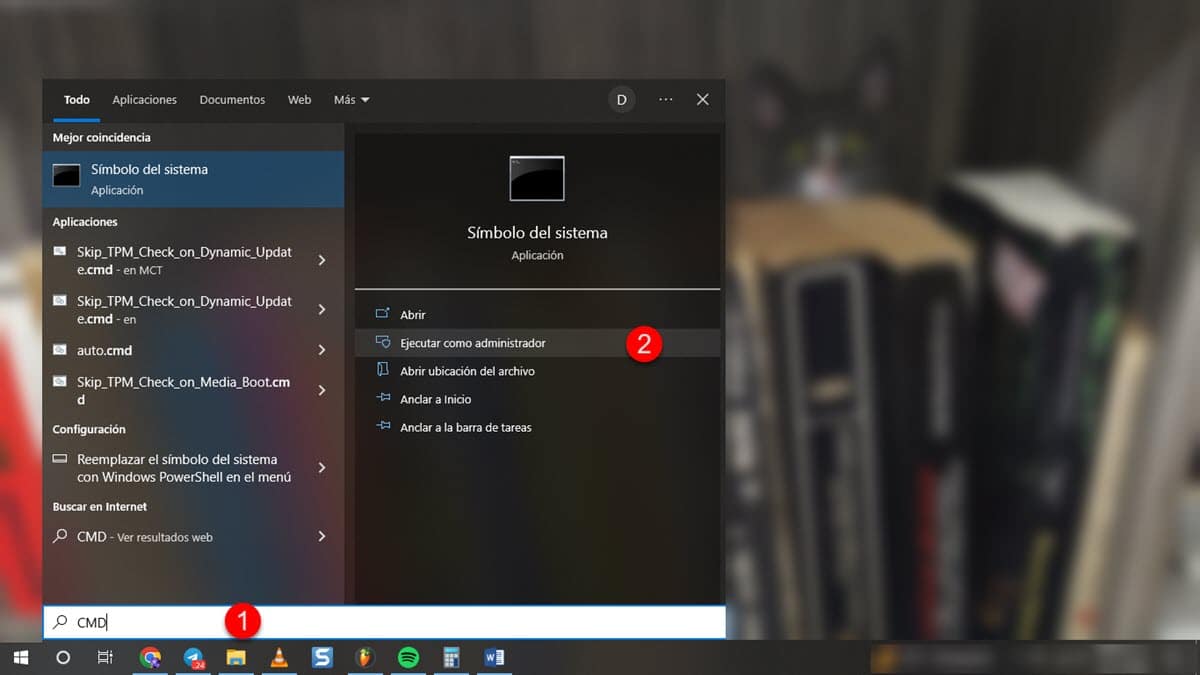
După ce ați deschis fereastra, introduceți următoarea comandă și apăsați Enter:
SFC / SCANNOW
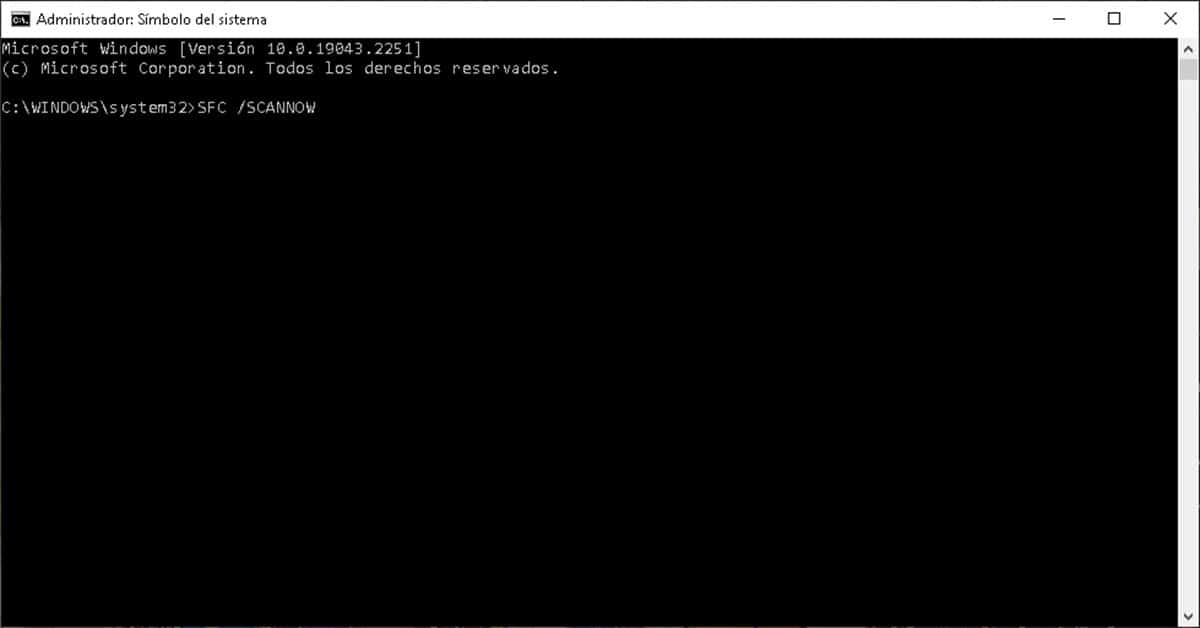
Imediat va începe să ruleze analiza, ceea ce va dura câteva minute și la sfârșit va arăta dacă au existat fișiere corupte și dacă au fost recuperate cu succes.. În cazul în care totul merge bine, vei readuce stabilitatea sistemului și vor dispărea mesajele de eroare pe care le-ai primit anterior.
Recuperați documentele Office
Dacă fișierul deteriorat nu corespunde sistemului, ci propriilor fișiere personale, atunci trebuie să luăm alte măsuri. Când vine vorba de documente Office, fiecare program are o opțiune care vă permite să le reparați, dacă sunt corupte. Știm că aceste tipuri de fișiere sunt deteriorate, deoarece atunci când încearcă să le deschidă, programul responsabil va arunca o eroare sau va afișa un grup de caractere care nu pot fi citite.
În acest sens, ceea ce trebuie să facem este să mergem la Word, Excel sau PowerPoint și să urmăm acest traseu:
- Faceți clic pe File.
- Faceți clic pe Deschidere.
- Faceți clic pe Echipa.
După ce deschideți fereastra Windows Explorer, găsiți fișierul deteriorat, selectați-l și apoi faceți clic pe fila care se află chiar lângă butonul „Deschidere”.
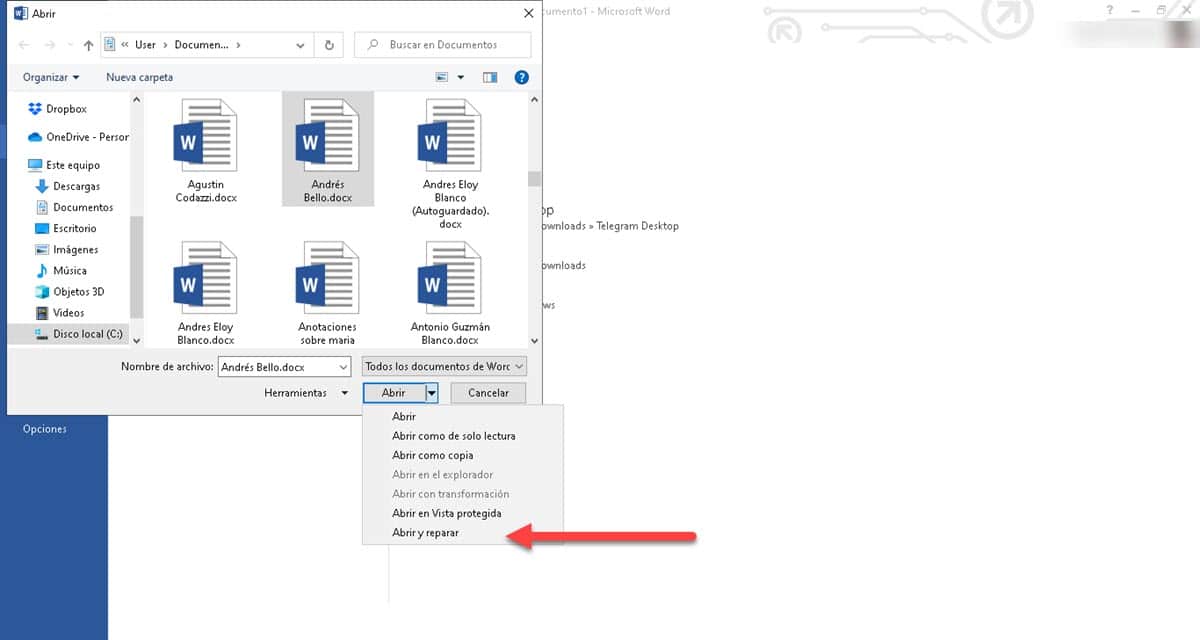
Aceasta va afișa o serie de opțiuni în care ultima indică „Deschide și repara”, faceți clic și așteptați ca procesul să se termine.
Recuperați fișierele PDF deteriorate
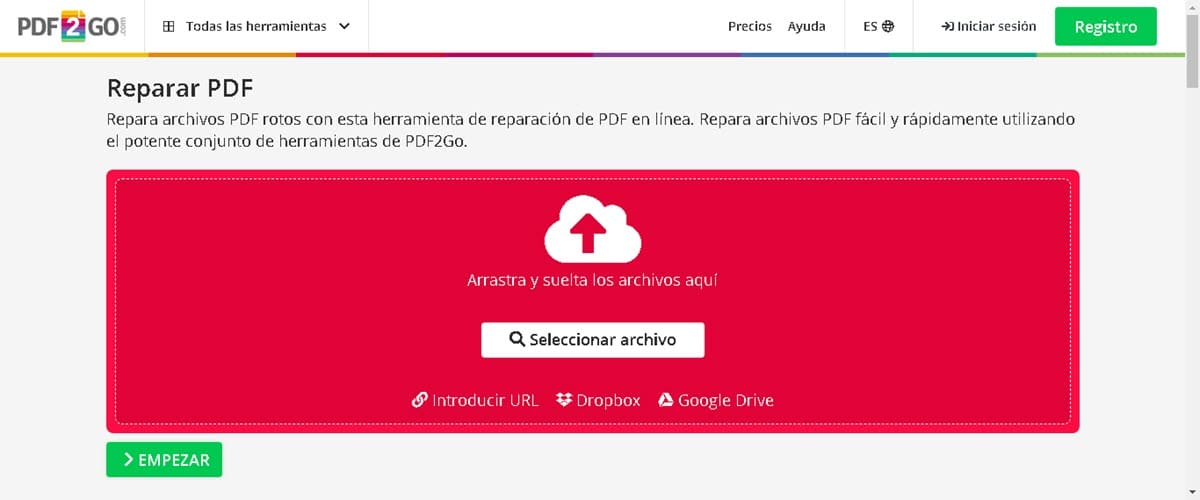
În cadrul proceselor de recuperare a fișierelor deteriorate în Windows 10, nu putem să nu menționăm PDF-ul foarte ocupat. Aceste fișiere conțin de obicei documente juridice, lucrări academice, cărți și multe altele, ceea ce le face informații valoroase care trebuie reparate. Pentru a realiza acest lucru, vom folosi un instrument online și terță parte, numit PDF2GB, care are funcția de a aduce înapoi fișierele PDF corupte.
Sarcina este foarte simplă și se reduce la intrarea pe site și tragerea fișierului deteriorat pe interfață. Apoi, faceți clic pe butonul „Start” și sistemul va începe să funcționeze și apoi descărca documentul reparat.
Serviciul este complet gratuit, așa că vă puteți repara toate PDF-urile, fără limite.
Repararea fișierelor
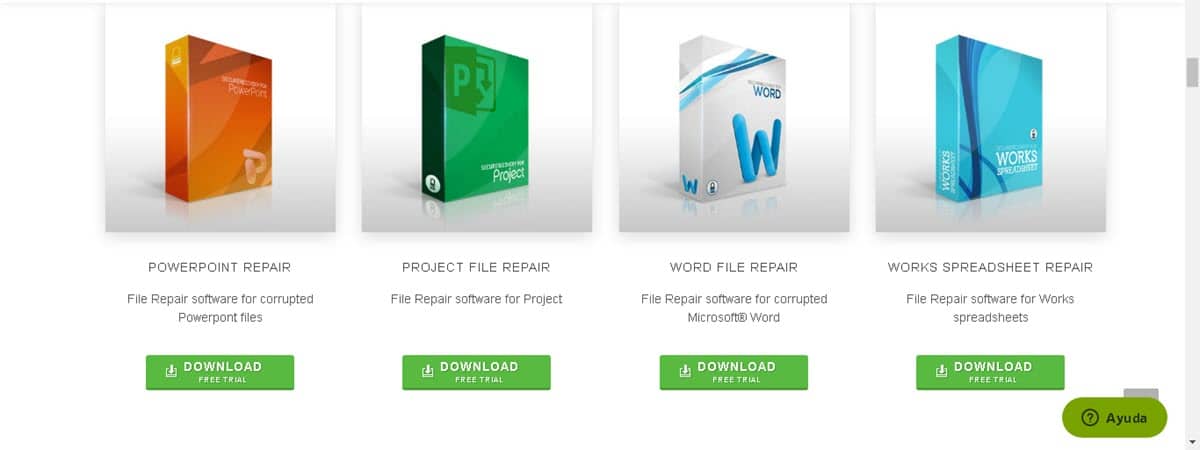
În cele din urmă, vrem să menționăm un alt instrument terță parte care vă va permite să recuperați alte formate de fișiere în Windows 10. Deci, dacă ai MP3 sau videoclipuri pe care vrei să încerci să le repari, poți apela Repararea fișierelor. Acest instrument este împărțit în alte mini instrumente orientate către anumite tipuri de fișiere. În acest sens, puteți descărca diferite versiuni pentru a lucra cu imagini, fișiere comprimate, PDF, PST și multe altele.
În plus, este o aplicație foarte ușor de utilizat în care singura noastră sarcină va fi să introducem fișierul și să începem reparația.