
Este bine cunoscut faptul că VLC Media Player este unul dintre cele mai bune playere audio și video disponibile, dar funcțiile sale merg mult mai departe. De exemplu, mulți utilizatori folosesc frecvent funcția de compresie video. Tocmai de asta ne vom ocupa în această postare: cum să reduceți dimensiunea unui videoclip cu VLC.
Prin comprimarea unui videoclip, adică prin reducerea dimensiunii acestuia, vom câștiga mai mult spațiu în memoria dispozitivului. Și vom observa acest lucru mai ales dacă avem un anumit număr de videoclipuri stocate. Totuși, provocarea nu constă în simpla comprimare a fișierului, ci în fă-o astfel încât videoclipul să nu piardă din calitate.
VLC Media Player este popular software gratuit și open source dezvoltat de proiectul VideoLAN. Principala sa virtute este că este capabil să redea aproape orice format video fără a fi nevoie să instalați codecuri externe. De remarcat este și capacitatea sa de streaming. Dacă nu l-ați folosit niciodată și doriți să îl încercați, îl puteți descărca gratuit și în siguranță de pe site-ul web al VideoLAN.
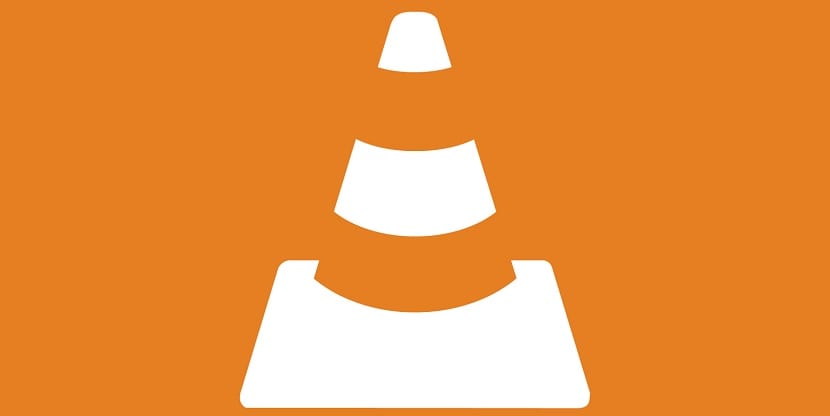
Dacă îl ai deja, cu siguranță știi deja tot ce oferă. Printre altele, și posibilitatea de a reduce dimensiunea unui videoclip cu VLC. În continuare, vom revizui trei metode specifice pentru a comprima un videoclip folosind acest instrument, trei moduri diferite de a face acest lucru (valid atât pentru Windows, cât și pentru Mac) fără a afecta calitatea imaginii și audio a fișierului:
Schimbați formatul video
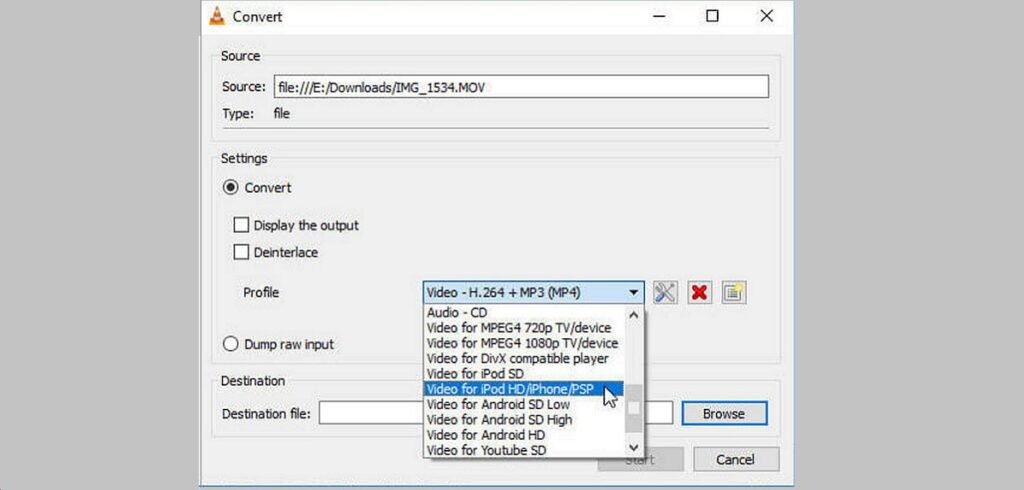
Să începem cu modul „canonic”. pentru a continua: cea mai comună și logică modalitate de a reduce dimensiunea unui videoclip cu VLC. Poate fi foarte util dacă avem multe fișiere în formate precum MKV și AVI, care de obicei ocupă prea mult spațiu, deoarece ne oferă posibilitatea de a le converti în altele precum FLV sau WMV, care sunt mult mai ușoare. Odată ce VLC Media Player a fost descărcat și instalat pe computerul nostru, modul de a face acest lucru este următorul:
- Pentru început, începem VLCMediaPlayer.
- Apoi mergem la meniul principal și facem clic pe "Mass-media".
- Acolo, selectăm „Conversie/Salvare”.
- Următorul pas este să selectăm videoclipul pe care vrem să-l reducem făcând clic pe "Adăuga".
- În cele din urmă, selectăm nou format și dimensiune și faceți clic pe "Salva".
Această metodă este destul de eficientă, dar dacă dorim să obținem un rezultat mai rafinat, vă sfătuim să încercați următoarele:
Modificați rata de biți
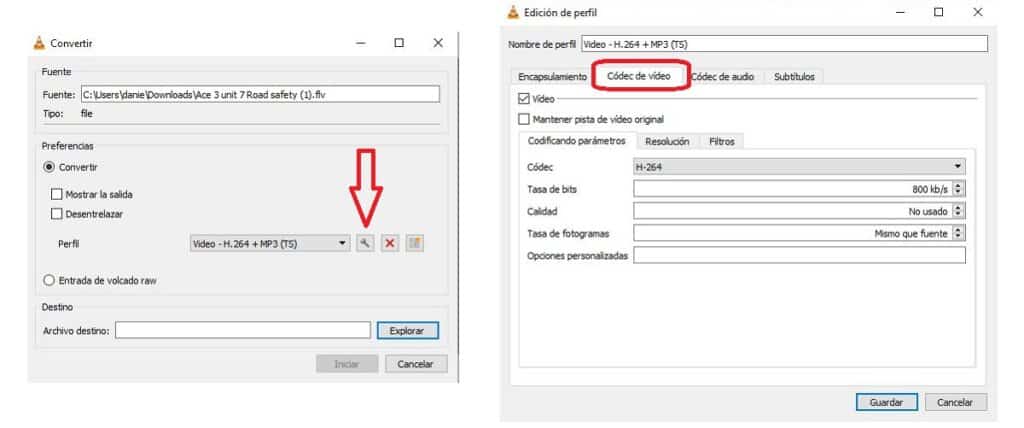
Există și alte aspecte care influențează dimensiunea finală a unui fișier video, precum rata de cadre sau rezoluția. Acolo putem găsi și o modalitate de a reduce dimensiunea unui videoclip folosind VLC, o metodă care constă în modifica anumiți parametri ai videoclipului precum rata de cadre și rata de biți.
Cu aceasta, nu numai că vom obține mai mult spațiu pe dispozitivul nostru de memorie, dar vom facilita și încărcarea videoclipului în cauză pe orice site web sau platformă externă, cum ar fi YouTube. Aceștia sunt pașii de urmat:
- Am inceput VLCMediaPlayer.
- Mergem la meniul principal și facem clic pe "Mass-media".
- Noi selectăm "A se transforma în" și alegem videoclipul pe care vrem să-l reducem făcând clic pe "Adăuga".
- Apoi, pe fila de jos a «Conversie / Salvare» alegem varianta "A se transforma în".
- Acolo, lângă "Profil" Facem clic pe pictograma cheie.
- În fereastra nouă, mergem la fila „Codec video”.
- Acolo căutăm opțiunile pentru bit rate și frame rate, unde facem ajustările.
- În cele din urmă, facem clic pe "Salva".
De menționat că, deși această metodă este cea care ne va oferi cel mai bun rezultat când vine vorba de comprimarea videoclipurilor, în cazuri extreme de compresie (de exemplu, de la 1GB la 10MB), calitatea va avea inevitabil de suferit.
Tăiați videoclipul
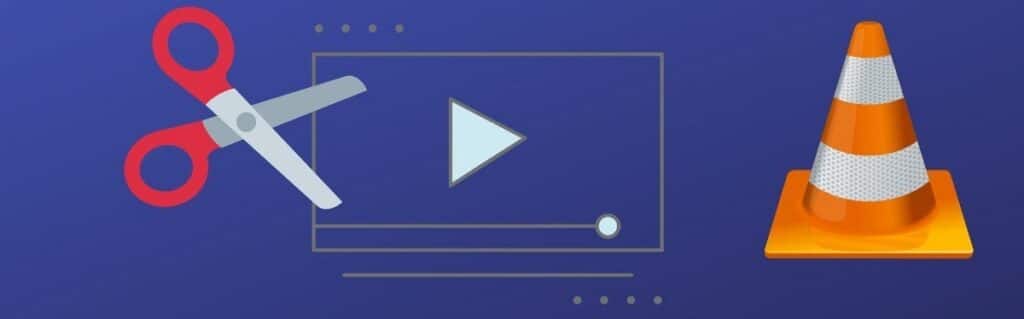
Este o altă metodă, puțin mai puțin sofisticată decât precedentele două, dar poate funcționa, mai ales dacă nivelul nostru de cerere este scăzut. Constă în tăierea părților nedorite ale videoclipului pentru a genera un nou videoclip cu cele care rămân. Acesta este modul de a face acest lucru:
- Primul pas: deschidem VLC Media Player și facem clic pe "Meniul".
- Selectăm opțiunile „Vezi meniul” și după „Controale avansate”.
- În continuare trebuie să redăm videoclipul în cauză și să facem clic pe butonul "Grava" în scena pe care vrem să o tăiem. Pentru a închide decuparea, faceți clic pe același buton.
- Această decupare (care va deveni un videoclip nou) este salvată automat în Biblioteca noastră.
În concluzie, se poate spune că VLC Media Player este unul dintre cele mai bune instrumente pe care le vom găsi pentru sarcina de a comprima sau reduce dimensiunea unui videoclip fără a-i afecta calitatea. Pe lângă rezultatul în sine, ceea ce vom realiza cu aceasta este să eliberăm mult spațiu pe computerele noastre.