
Windows 10 este un sistem de operare care ne oferă multe posibilități. Putem folosi în el tot felul de aplicații, care ne oferă multe utilizări diferite, ceea ce este de mare interes pentru mulți utilizatori. În multe cazuri, le folosim pentru acțiuni legate de multimedia. Ceea ce înseamnă că aceste tipuri de aplicații au acces la microfon, de exemplu.
Audio este ceva cu care putem face mult în Windows 10. Sistemul de operare oferă multe opțiuni de personalizare, de la volum, la reglarea automată dacă conectăm căștile la posibilitatea de a gestiona mixerul într-un mod simplu. Fiecare poate face ce vrea. De asemenea, este posibil să taceți o aplicație.
Există aplicații pe care le avem în Windows 10 care redă audio la un moment dat. Dar putem nu vrem ca aplicația în cauză să redea audio în niciun moment, deoarece ne enervează sau este ceva care nu contribuie cu adevărat la funcționarea acestei aplicații. Când îl folosim, este posibil să dezactivăm sunetul de pe computer, pentru a evita să îl ascultăm.

Din fericire, acest lucru nu trebuie să facem. Din moment ce putem pariați pe tăcerea directă a respectivei aplicații. Există o funcție în computer care vă permite să faceți acest lucru. Nu este un lucru pe care mulți utilizatori îl știu, dar adevărul este că poate fi foarte util în aceste situații. În plus, nu trebuie să instalăm nimic pe computer pentru a putea face acest lucru.
Dezactivați aplicațiile în Windows 10
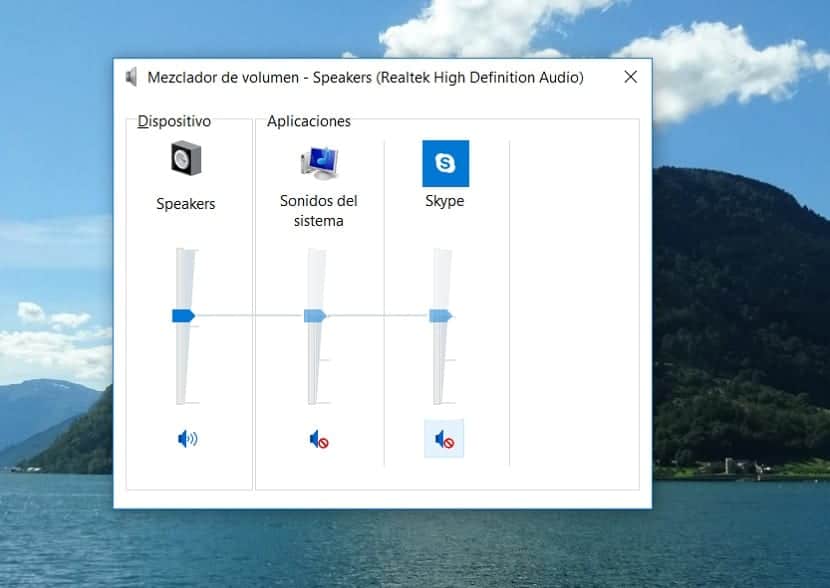
Ce pași va trebui să urmăm de data aceasta? Trebuie doar folosiți mixerul audio pe care îl avem în Windows 10. Acest instrument este cel care ne va oferi acces la posibilitatea de a reduce la tăcere aplicațiile din sistemul de operare. Deci, este foarte ușor să puteți accesa în permanență această funcție. Înainte de a începe, trebuie să deschideți această aplicație pe computer, astfel încât să fie posibil.
Trebuie să căutăm pictograma difuzorului, aflată pe bara de activități de pe computer. Apoi, facem clic dreapta cu mouse-ul pe această pictogramă. Vom primi un mic meniu contextual în care avem mai multe opțiuni disponibile, dintre care unul este Open Volume Mixer, pe care trebuie să facem clic în acel moment. Apoi se va deschide o nouă fereastră pe ecran, unde suntem deja în mixerul menționat.
Aici vom putea vedea aplicațiile care se află pe computer, lângă o pictogramă de volum. Acest mixer de volum Windows 10 ne va permite să reglăm sunetul fiecărei aplicații. Deci putem reduce volumul dacă vrem, dar în acest caz ceea ce ne interesează este de a reduce la tăcere acea aplicație specială. Acest lucru îl putem face făcând clic pe pictograma volum din partea de jos. Când faceți acest lucru, această pictogramă arată un simbol interzis roșu lângă el, indicând faptul că am redus la tăcere aplicația în cauză pe computer. Putem repeta acest proces cu toate aplicațiile pe care le dorim pe computer.

Inversați procesul
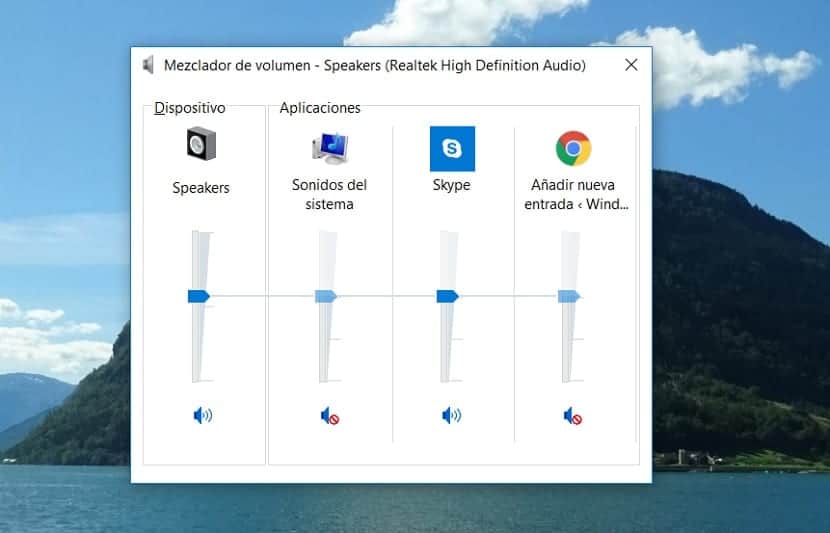
Este posibil ca la un moment dat în viitor să doriți să oferiți din nou sunet acestei aplicații. Pașii pe care trebuie să-i urmăm în Windows 10 sunt exact aceiași. În orice moment va trebui să folosim mixerul de volum al sistemului de operare pentru a oferi o aplicație cu sunet sau pentru a o reduce la tăcere. Deci nu vom avea probleme în acest sens, trebuie doar să urmați aceiași pași și apoi să faceți clic pe pictograma volumului pentru a returna sunetul.
În aceste cazuri, dacă dăm din nou sunet unei aplicații în Windows 10, îi putem regla volumul. Este posibil să existe aplicații care sunt oarecum enervante și nu știm prea bine ce să facem. Dacă vrei să păstrezi sunetul, poți paria pe scăderea volumului acestuia, pentru a evita să fii prea enervant pentru tine. O modalitate simplă de a o realiza și care se adaptează la ceea ce este cel mai confortabil pentru dvs. pe computer.