
Secțiunea de rețea Windows este cu adevărat eficientă și nu oferă prea multe complicații pentru ca orice utilizator să vadă informații despre ea sau să aplice setări. În general, toate aceste procese, ca și în restul secțiunilor, depind de câteva clicuri. Cu toate acestea, neavând nevoia să-l acceseze frecvent, unii pot prezenta o provocare pentru a găsi opțiunile sau comenzile respective. Prin urmare, Astăzi vrem să vorbim despre cum să vedeți conexiunile de rețea active în Windows, ceva care vă va permite să vedeți atât interfețele disponibile, cât și traficul pe care îl gestionează și aplicațiile implicate.
În acest fel, este un proces care merită să știți dacă lucrați la configurația de rețea a sistemului dvs. de operare Windows.
De ce trebuie să văd conexiuni de rețea active în Windows?
A ști cum să vezi conexiunile de rețea active în Windows este foarte util pentru diverse nevoi legate atât de trafic, cât și de interfețele de rețea.. În ceea ce privește traficul, este important să vedem conexiunile active, deoarece ne va permite să stabilim dacă există un program suspect care trimite date către un server necunoscut. De exemplu, dacă există un comportament neobișnuit în conexiunea dvs., cum ar fi o încetinire bruscă, am putea recunoaște dacă cauza este un malware care ocupă lățimea de bandă cu transferul de date.
La rândul său, în Windows există o secțiune numită Network Connections, de unde putem vedea plăcile de rețea prezente în echipamentele noastre. Acest lucru este util pentru a ști dacă funcționează, pentru a configura adrese IP și DNS și pentru a le vizualiza, de asemenea. Deci, în general, este o cunoaștere necesară pentru orice utilizator care este implicat în gestionarea rețelei Windows.
În acest sens, vă vom arăta diferitele modalități pe care le oferă Windows pentru a vedea conexiunile de rețea active pe computer.
Cum să vezi conexiunile de rețea active?
Procesul de a vedea conexiunile de rețea active în Windows, îl vom împărți în două părți. Cu primul, vom avea posibilitatea de a vedea interfețele de rețea disponibile și cu cel de-al doilea, programele care generează conexiuni de rețea de la computer la servere externe..
Din secțiunea Conexiuni de rețea
Windows are o secțiune dedicată afișării plăcilor de rețea conectate la computer și de acolo, putem verifica toate informațiile legate de acestea. Acest lucru vă va permite să configurați și să vizualizați adresa IP și DNS a computerului, la adresa MAC a hardware-ului rețelei și a pachetelor trimise și primite în octeți.
Accesarea acestei secțiuni este foarte simplă și, pentru început, apăsați combinația de taste Windows+R. Aceasta va afișa o fereastră mică în care trebuie să introducem următoarea comandă și să apăsăm Enter:
NCPA.CPL
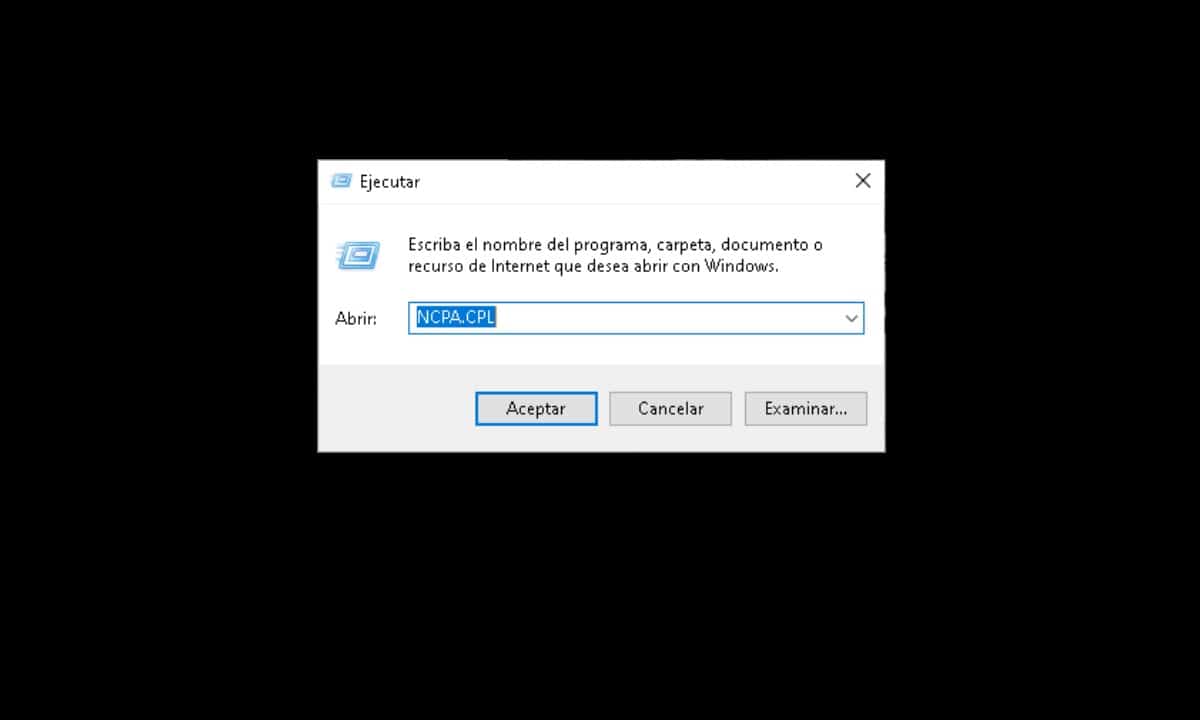
Imediat, se va deschide o fereastră identificată drept Conexiuni de rețea unde veți vedea o serie de pictograme. Acestea reprezintă diferitele plăci de rețea din computerul tău, de la cea dedicată Wi-Fi, la cele Ethernet. Pentru a vedea informațiile legate de fiecare, faceți clic dreapta și apoi accesați „Stare”.
Între timp, pentru ceea ce se referă la configurația dispozitivului de rețea, trebuie să faceți clic pe opțiunea „Proprietăţi".
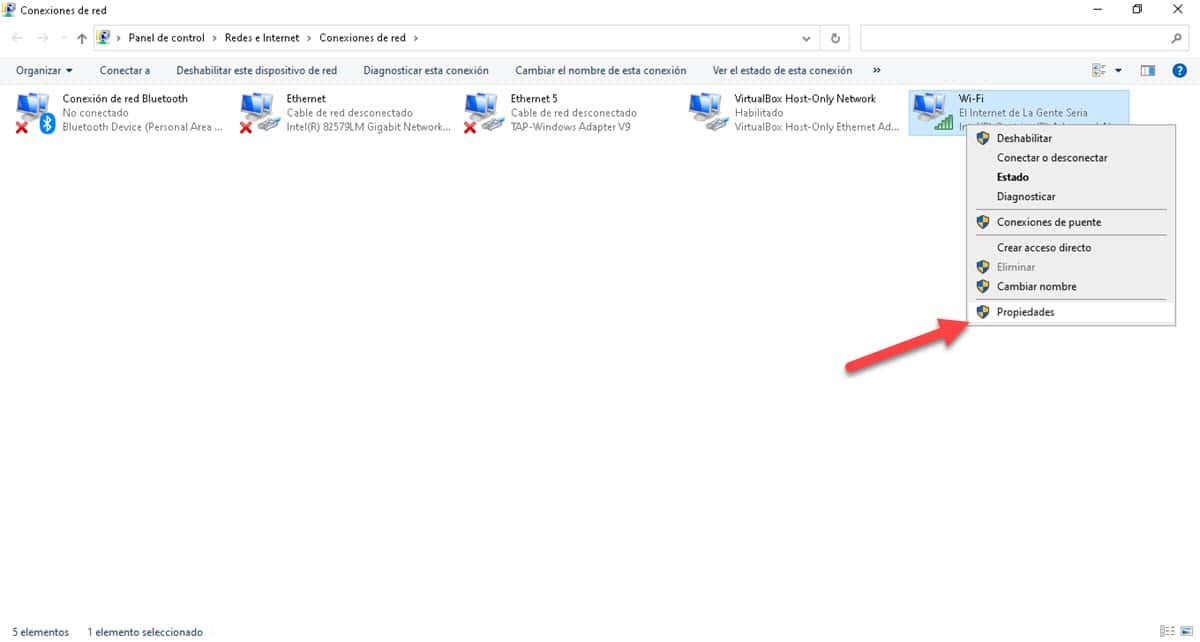
Secțiunea Conexiuni de rețea este importantă deoarece de acolo putem vedea că o anumită interfață funcționează într-adevăr. De exemplu, dacă achiziționați și conectați un receptor Wi-Fi la computer, tot ce trebuie să faceți este să intrați aici pentru a verifica dacă acesta este funcțional.
Din promptul de comandă
Pentru a completa informațiile pe care le-am accesat din metoda anterioară, putem merge la interpretul de comenzi. De acolo, vom avea posibilitatea de a ști care sunt conexiunile de rețea care se generează pe computerul nostru. Din secțiunea anterioară, am putut vedea traficul măsurat în octeți, totuși, de aici, putem vedea detaliul acelui trafic, de unde începe și încotro merge.
Pentru a vedea aceste date, trebuie să deschidem un prompt de comandă cu privilegii de administrator. În acest sens, deschideți meniul Start, tastați CMD și faceți clic pe opțiunea „Run as administrator” care apare în partea dreaptă.
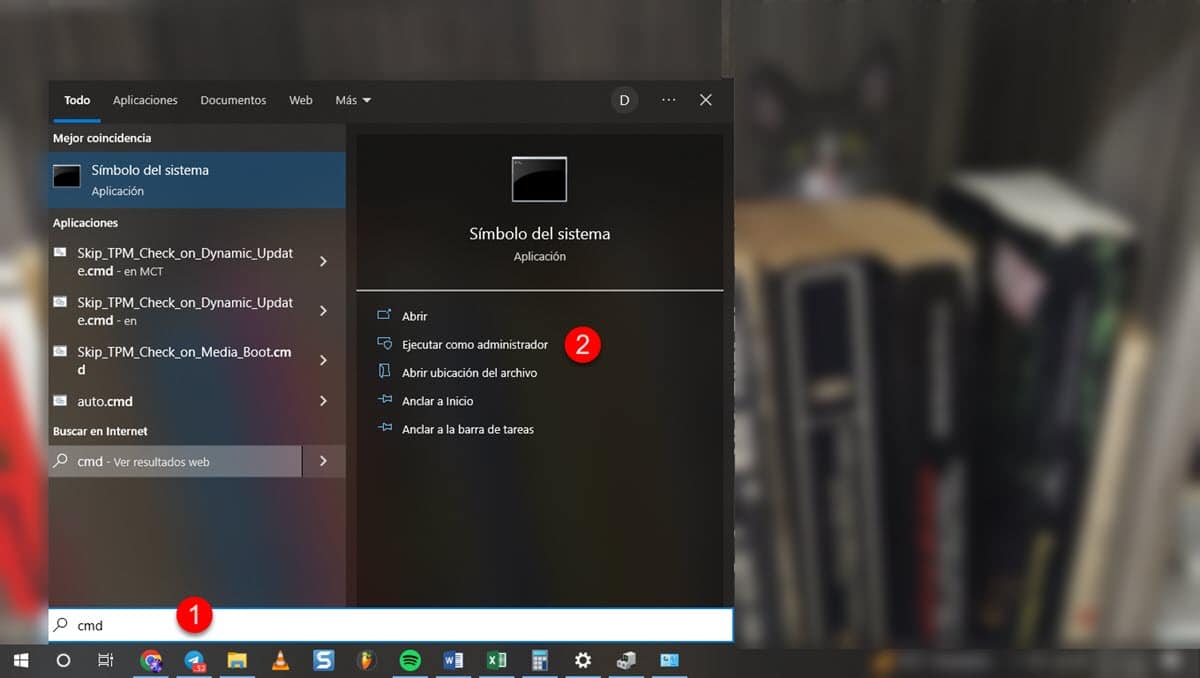
Când se afișează fereastra, introduceți următoarea comandă și apăsați Enter:
NETSTAT


În câteva secunde, va fi generată o listă cu adresa IP locală, portul pe care îl ocupă și adresa de la distanță. Cu aceasta, vom avea posibilitatea de a ști dacă există vreun program care trimite date către un server extern, suspect sau necunoscut, în funcție de aplicațiile și programele pe care le gestionăm.
În plus, avem posibilitatea de a oferi o imagine mai bună a informațiilor afișate de comandă. Pentru a face acest lucru, introduceți următoarele și apăsați Enter:
NETSTAT-B
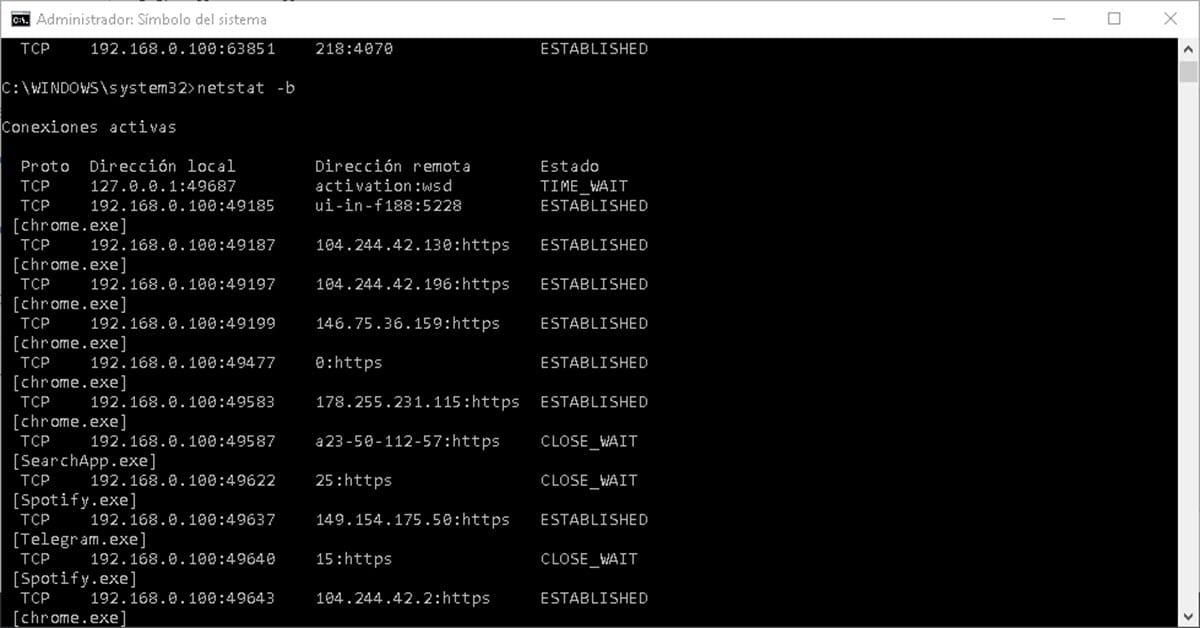
Cu aceasta, lista va fi ordonată în funcție de programele active. În acest fel, vei putea vedea conexiunile de rețea generate de Chrome, Telegram și tot software-ul care rulează pe computerul tău.