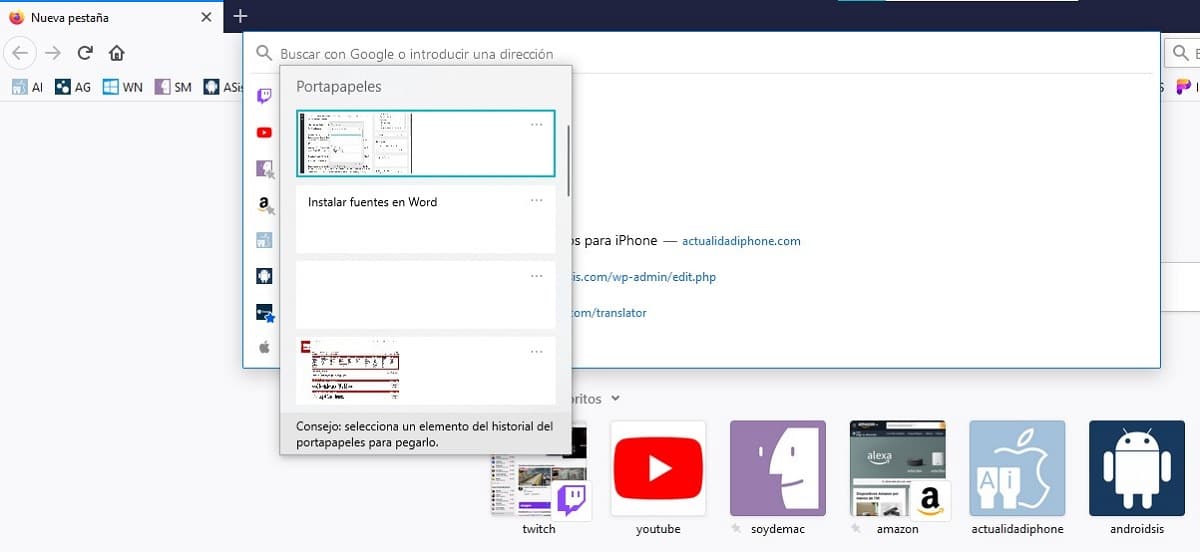
Coșul de reciclare este una dintre cele mai bune invenții în informatică, nu mă obosesc niciodată să o afirm și, în acest moment, nu există o altă funcție asemănătoare. O altă funcție interesantă pe care ne-o oferă Windows și că, în funcție de utilizarea pe care o facem echipamentelor noastre, ar putea fi la o înălțime similară, este istoricul clipboard-ului.
Tradiţional, clipboard-ul a avut întotdeauna o singură utilizare, adică, odată ce copiem ceva, trebuie să-l lipim dacă sau dacă în alt loc, nu putem stoca mai mult conținut, conținut pe care îl putem selecta pentru a-l copia în alte documente. Cu Windows 10, asta s-a schimbat odată cu introducerea istoricului clipboard-ului.
Datorită istoricului clipboard-ului, putem copia conținut diferit pentru mai târziu și lipindu-l selectiv în diferitele secțiuni ale documentului pe care le creăm, o funcție ideală pentru a organiza informații pentru a face o treabă, pentru a ne organiza ideile ...
Deși clipboardul universal este activat nativ În Windows 10, este recomandabil să verificați dacă este activat, deoarece în unele versiuni de Windows, acesta nu a fost activat în mod implicit.
Activați istoricul clipboard-ului în Windows
Această funcție este disponibilă în meniu Sistem> Clipboard, în secțiunea Istoric clipboard. Dacă comutatorul este activat, putem începe să îl folosim fără probleme.
Pentru a accesa opțiunile de configurare, apăsați combinația de taste Tasta Windows + i.
Cum se accesează istoricul clipboard-ului în Windows
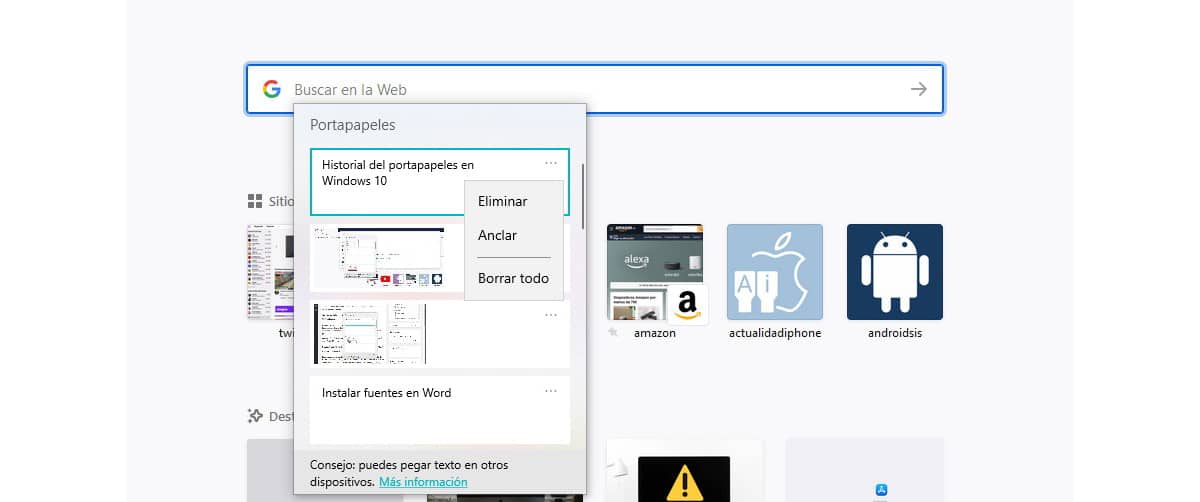
Pentru a accesa istoricul clipboardului, vom apăsa combinația de taste Tasta Windows + v. În acel moment, o fereastră cu toate imaginile și textul pe care le-am copiat anterior în clipboard va fi afișată în linia de text în care ne aflăm.
Pentru a copia textul pe care îl dorim din istoricul clipboard-ului, trebuie doar să facem clic pe el. Dacă vrem ștergeți un conținut stocat în clipboard, trebuie să facem clic pe cele trei puncte orizontale și să selectăm Șterge.