
Computerele Windows 10 au o opțiune numită Pornire rapidă. Datorită acestuia, echipamentul va încărca mai puțin timp la pornire. Ceea ce se întâmplă este când folosim această opțiune computerul nu se oprește complet, dar este un fel de hibernare și oprire. Datorită acestui fapt, pornirea computerului necesită mai puțin timp. Deci asta câștigăm.
Este o funcție care este activată implicit pe computerele cu Windows 10. Prin urmare, îl putem folosi. Deși este o funcție care generează probleme, de aceea mulți aleg să o dezactiveze. Vă arătăm pașii de urmat pentru a activa sau dezactiva pornirea rapidă în Windows 10.
Procesul este același în ambele cazuri. Deci, vă va fi ușor să urmați și astfel să știți în permanență pașii pe care trebuie să-i urmăm pentru a realiza acest lucru. Primul lucru de făcut este să mergeți la panoul de control. Prin urmare, scriem panoul de control în bara de activități și accesăm.
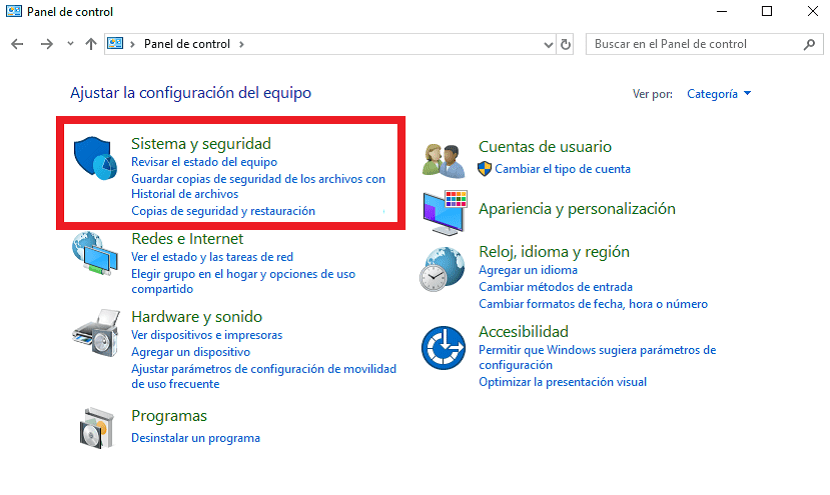
Odată ajuns acolo trebuie accesați secțiunea sistem și securitate, primul care iese din toate, după cum puteți vedea în imagine. Când am intrat în această secțiune trebuie să mergem la opțiune numită Power Options. Facem clic pe ea și se deschide o nouă fereastră cu diverse secțiuni. Unul dintre ele se numește Modificarea acțiunilor butoanelor de pornire / oprire. Facem clic pe el.
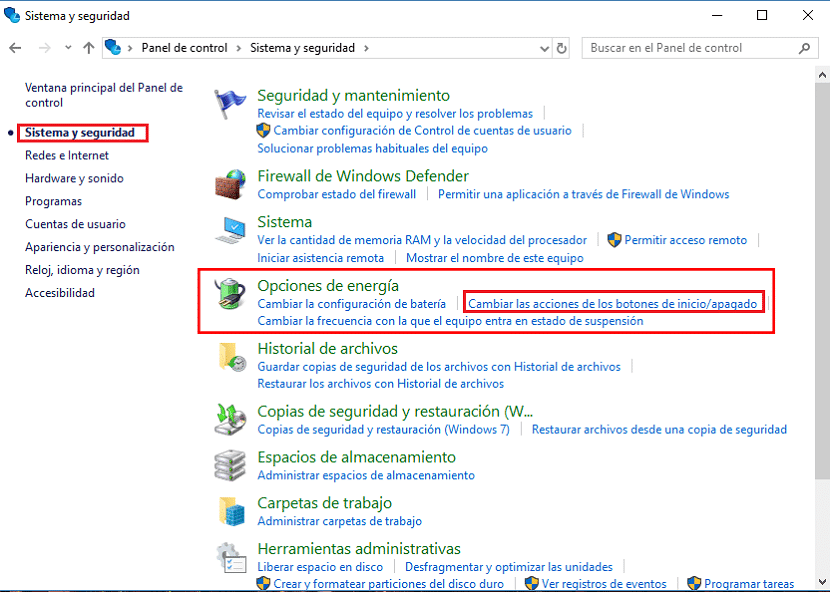
Apoi se deschide o fereastră nouă în care avem noi opțiuni. În partea de sus, prima pe care o putem vedea este o pictogramă de avertizare care ne arată o opțiune numită «Schimbați configurația momentan indisponibilă«. Când facem clic pe acesta, ne duce la ecran, unde putem activa sau dezactiva pornirea rapidă.
Puteți vedea acest lucru în partea de jos a ecranului apare o casetă cu numele «Activare pornire rapidă (recomandat)». Deci, făcând clic pe această casetă, vom putea activa sau dezactiva pornirea rapidă în Windows 10, în funcție de ceea ce vrem să facem.
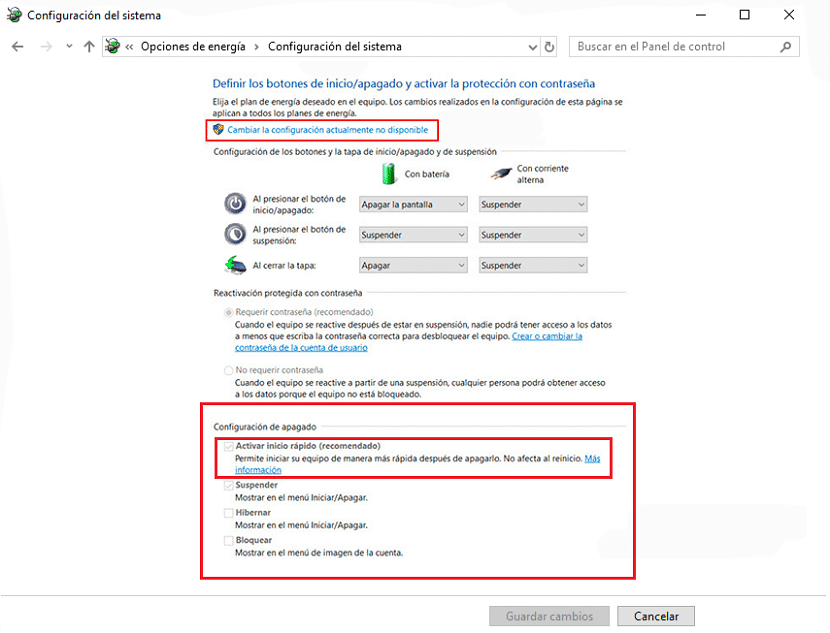
Odată ce am făcut acest lucru, trebuie doar să facem clic pe salvare modificări. Astfel, puteți activa sau dezactiva pornirea rapidă în Windows 10 oricând doriți.