
În timp ce utilizatorii continuă să aștepte ca Microsoft să lanseze o opțiune care ne permite să programăm funcționarea modului întunecat în Windows 10, continuăm să fim obligați să apelăm la aplicații terțe. Problema este că unele dintre acestea, nu funcționează așa cum ar trebui și încep rapid să prezinte instabilități.
Astăzi propunem o nouă funcție care ne permite activați și dezactivați modul întunecat în Windows 10, dar, spre deosebire de alte opțiuni sub forma unei aplicații, vom crea un fel de aplicație care este integrată în registrul Windows, deci nu va înceta niciodată să funcționeze și, de asemenea, va fi afișată în meniul contextual al Windows 10 .
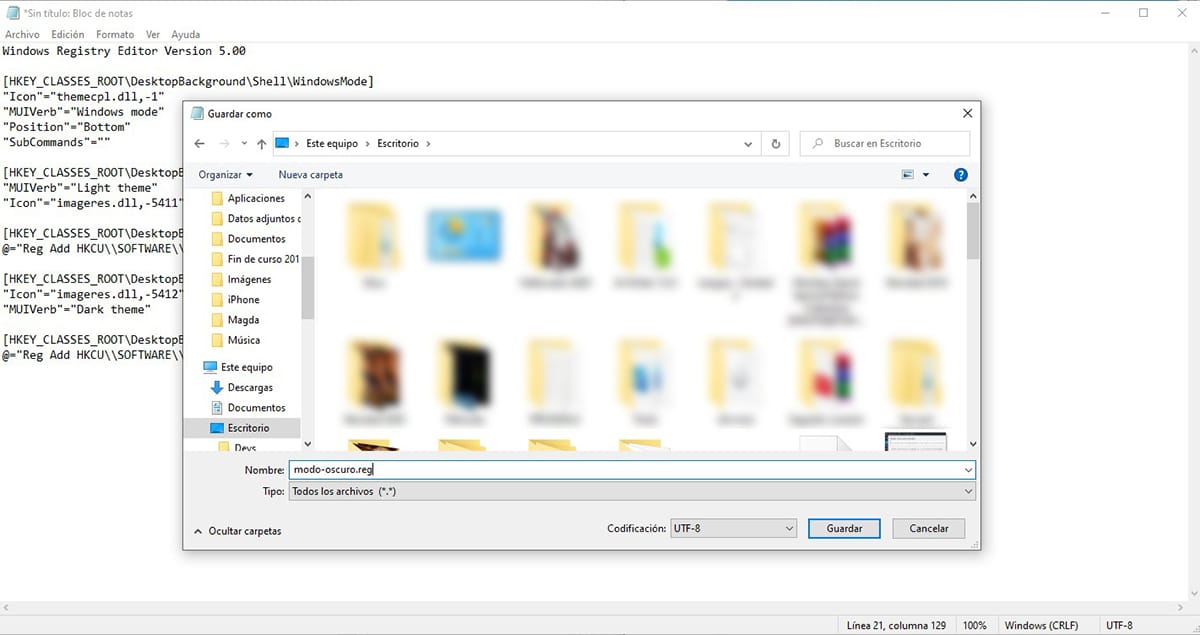
- Primul lucru pe care trebuie să-l facem este să deschidem aplicația Notepad și lipiți următorul text:
Windows Registry Editor Version 5.00
[HKEY_CLASSES_ROOT \ DesktopBackground \ Shell \ WindowsMode]
"Icon" = "themecpl.dll, -1"
"MUIVerb" = "Mod Windows"
«Poziție» = »Jos»
«Subcomenzi» = »»
[HKEY_CLASSES_ROOT \ DesktopBackground \ Shell \ WindowsMode \ shell \ 001flyout]
«MUIVerb» = »Tema ușoară»
"Icon" = "imageres.dll, -5411"
[HKEY_CLASSES_ROOT \ DesktopBackground \ Shell \ WindowsMode \ shell \ 001flyout \ command]
@ = »Reg Add HKCU \\ SOFTWARE \\ Microsoft \\ Windows \\ CurrentVersion \\ Themes \\ Personalize / v SystemUsesLightTheme / t REG_DWORD / d 1 / f»
[HKEY_CLASSES_ROOT \ DesktopBackground \ Shell \ WindowsMode \ shell \ 002flyout]
"Icon" = "imageres.dll, -5412"
«MUIVerb» = »Tema întunecată»
[HKEY_CLASSES_ROOT \ DesktopBackground \ Shell \ WindowsMode \ shell \ 002flyout \ command]
@ = »Reg Add HKCU \\ SOFTWARE \\ Microsoft \\ Windows \\ CurrentVersion \\ Themes \\ Personalize / v SystemUsesLightTheme / t REG_DWORD / d 0 / f»
- Apoi, faceți clic pe Fișier - Salvați ca.
- În Tip, selectăm Toate fișierele.
- În cele din urmă, scriem numele cu care dorim să stabilim această funcție cu extensia .reg o salvăm pe desktop, astfel încât să o putem avea la îndemână.
- Apoi, facem dublu clic pe fișier și confirmăm că dorim să îl deschidem.
- Apoi, va fi afișat un mesaj care ne informează că vom adăuga modificări în registrul Windows, astfel încât computerul nostru să nu mai funcționeze. Faceți clic pe Da.
- În cele din urmă, va fi afișat un mesaj care ne informează că aceste valori au fost adăugate în registru.
Din acest moment, când suntem pe desktop-ul Windows, când facem clic pe butonul din dreapta al mouse-ului, va fi afișat un nou meniu (imaginea găsită în antetul articolului) numit Modul Windows, care ne va permite să trecem rapid între modul întunecat și modul luminos.
Dacă dorim ca meniul să fie afișat în spaniolă, putem schimba cuvintele modul Windows, temă ușoară și temă întunecată din fișierul pe care îl creăm cu Notepad pentru modurile Windows, temă lumină și temă întunecată, deoarece aceste cuvinte nu afectează operațiunea, dar singura lor funcție este de a informa către utilizator al funcției.