
Acum câțiva ani, am putut găsi imprimante chiar și în cutii de cerealeAdică, odată ce cerneala din cartușul inclus se epuizează, am putea arunca imprimanta deoarece nu mai funcționează. Când căutăm o imprimantă, nu trebuie să ne gândim doar la utilizarea pe care o vom face, ci și la cât vrem să dureze.
În cazul meu particular, am un HP Envy Phothosmart, o imprimantă este cu mine de 15 ani și continuă să funcționeze la fel ca la început. Am ales să cumpăr această imprimantă oferindu-mi funcția AirPlay, o funcție care ne permite să imprimăm de la distanță de pe orice dispozitiv, fie el computer sau smartphone sau tabletă.
Această imprimantă, nu se conectează fizic la computerul meuÎn schimb, se conectează la rețeaua Wi-Fi a casei noastre, pentru a fi disponibilă pe fiecare computer care este conectat la aceeași rețea Wi-Fi.
Deși cea mai ușoară opțiune este instalarea aplicației producătorului, nu este niciodată recomandat Dacă nu doriți ca computerul dvs. să se umple cu aplicații nedorite, aplicații de care nu veți obține niciun avantaj, cu excepția celei care vă permite să configurați imprimanta pe computer.
În plus, cu Windows 10, sistemul de operare în sine este responsabil pentru descărcarea atât a driverelor, cât și a aplicației producătorului, care este responsabilă pentru afișarea nivelului de cerneală al cartușelor. Dacă vrei să știi cum conectați o imprimantă AirPrint pentru echipa dvs., iată pașii de urmat:
- Odată ce am conectat imprimanta și am configurat-o pentru a ne conecta la rețeaua noastră Wi-Fi de acasă, accesăm opțiunile de configurare Windows (Tasta Windows + i)
- Apoi, faceți clic pe Dispozitive.
- În coloana din stânga, să lustruim Imprimante și scanere.
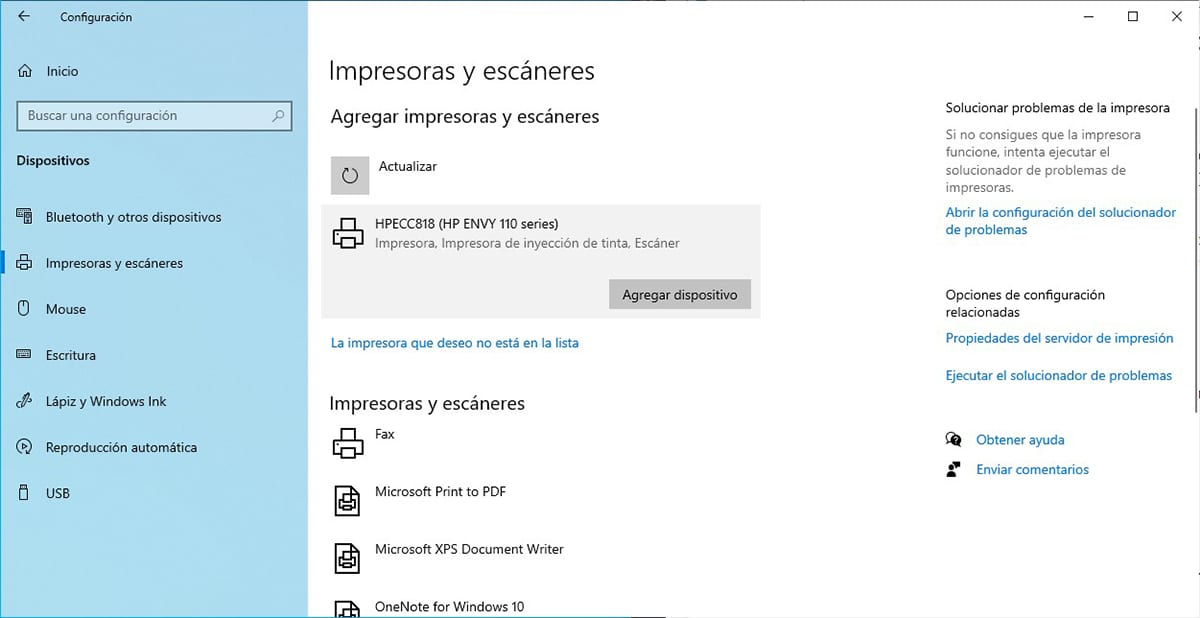
- În coloana din dreapta, să lustruim Adăugați o imprimantă sau un scaner.
- Când este afișat numele imprimantei, faceți clic pe ea și faceți clic pe Adăugați dispozitiv.
După câteva secunde, Windows 10 va începe să instaleze imprimanta fără a fi nevoie să descărcați software-ul imprimantei.