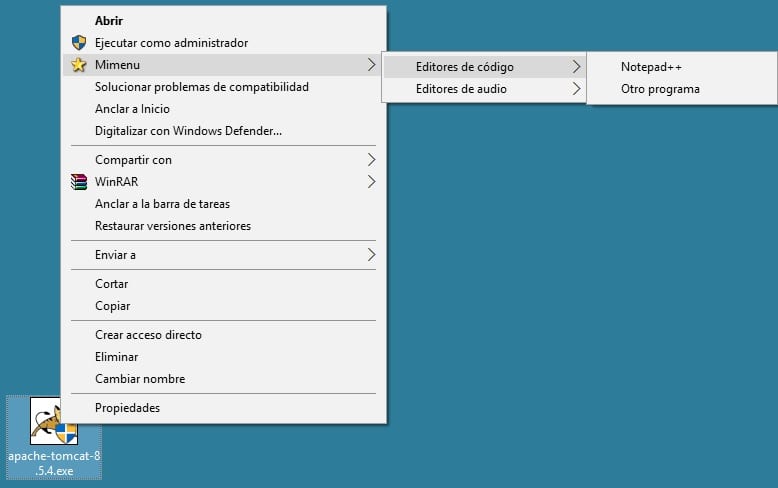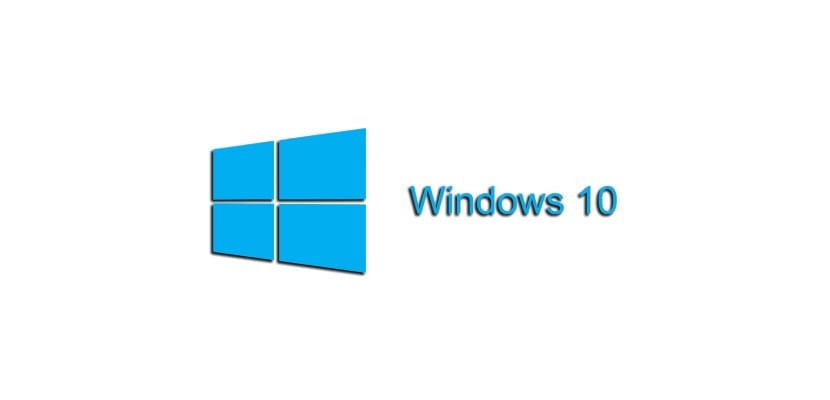
Cine a spus asta Ferestre 10 nu ar putea fi un sistem de operare foarte productiv. Cu următorul truc vă vom arăta Cum puteți crea submeniuri contextuale în Windows 10 cu care să profitați de comenzile rapide pe care vi le oferă acest mecanism. Dacă meniul Trimite la este prea mic pentru tine, continui sa citesti, pentru ca urmatoarele randuri te vor interesa.
Codul pe care vi-l oferim este ușor de înțeles și vă va deschide o gamă largă de posibilități de adaptare în funcție de gusturile și preferințele dumneavoastră.
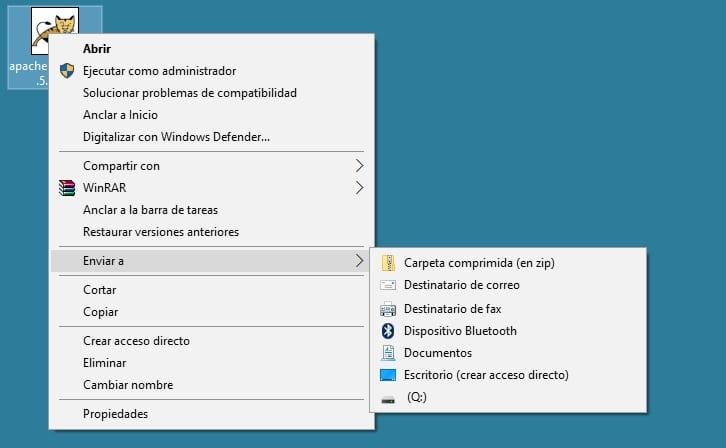
Bună ziua, în prezent am multe (prea multe) destinații în meniul contextual Windows 10 către care pot trimite fișiere din meniul Trimitere către. Aș dori să pot crea un meniu care să aibă foldere imbricate și selectabile la care pot trimite documentele mele ca parte a meniului contextual al sistemului. Este posibil să creați aceste foldere extinse în meniul Windows 10?
Windows 10 este plin de trucuri și de data aceasta vă vom arăta cum adaptați meniul contextual al sistemului astfel încât să poată afișa multe mai multe foldere și, de asemenea, imbricate, către care să vă trimiteți fișierele. Cu puțină muncă în avans, este posibil să investiți într-o caracteristică care va fi cu siguranță Îți va îmbunătăți productivitatea atunci când folosești Windows 10.
Pentru a efectua acest truc, pregătiți-vă Bnota loc (notepad.exe) pentru că este creați chei speciale de registry în sistem. Va trebui să adaptați singur următorul cod sursă la nevoile dvs., dar, după cum puteți vedea, acestea sunt linii foarte simple de înțeles și, mai ales, de înlocuit cu cele de care aveți nevoie. Copiați codul în memo pad, adaptați-l și salvați fișierul.
[sourcecode text="plain"] Windows Registry Editor Versiunea 5.00 [HKEY_CLASSES_ROOT\*\shell\Mimenu] "Icon"="shell32.dll,43" "Subcomenzi"="" [HKEY_CLASSES_ROOT\*\shell\Mimenu\shell\ menu1] "MUIVerb"="Editori de coduri" "Subcomenzi"="" [HKEY_CLASSES_ROOT\*\shell\Mimenu\shell\menu1\shell\item1] "MUIVerb"="Notepad++" [HKEY_CLASSES_ROOT\*\shell\Mimenu\shell \menu1\shell\item1\command] @="D:\\Notepad++\\notepad++.exe %1" [HKEY_CLASSES_ROOT\*\shell\Mimenu\shell\menu1\shell\item2] "MUIVerb"="Un alt program " "Subcommand"="" [HKEY_CLASSES_ROOT\*\shell\Mimenu\shell\menu1\shell\item2\command] @="another_program.exe %1" [HKEY_CLASSES_ROOT\*\shell\Mimenu\shell\menu2] "MUIVerb " ="Editori audio" "Subcomenzi"="" [HKEY_CLASSES_ROOT\*\shell\Mimenu\shell\menu2\shell\item1] "MUIVerb"="Audacity" [HKEY_CLASSES_ROOT\*\shell\Mimenu\shell\menu2\shell\ item1\command] @="D:\\Audacity\\audacity.exe %1" [/sourcecode]
apoi redenumiți extensia fișierului în „.reg”. Dacă te uiți îndeaproape la cod, vei vedea ce nume de foldere și accesările sunt cele pe care le poți modifica după bunul plac. De aici trebuie doar să urmezi modelul descris pentru a le putea crea pe cele pe care le dorești. Vă arătăm rezultatul în imaginea următoare și, după cum puteți vedea, este foarte util să nu pierdem niciun minut din productivitatea noastră.