
Instalarea unui nou sistem de operare pe computerul nostru poate fi foarte simplă sau poate deveni un adevărat coșmar. Cel mai simplu caz este, de exemplu, trecerea de la Windows 7 la Windows 8.1, datorită unei actualizări pe care trebuie să o instalăm doar. Pe de altă parte, adică partea de coșmar, dacă nu avem actualizarea disponibilă și nu avem un disc de instalare, lucrurile vor deveni puțin mai mult decât misiunea imposibilă.
Cu toate acestea, pentru acele cazuri complicate există o soluție mai mult sau mai puțin simplă care trece prin creați un USB îmbuteliat, cu care putem instala Windows sau orice alt sistem de operare așa cum poate fi Linux, atâta timp cât este distribuit prin intermediul imaginilor de fișiere.
Dacă doriți să instalați Windows 10 pe computerul dvs. sau orice alt sistem de operare, nu căutați mai departe, deoarece chiar mai jos vom explica într-un mod simplu cum să creați un USB bootabil care vă va permite să instalați noul software și să ieșiți din necazul în care te afli.
Cum se creează un USB Windows 10 bootabil
Ferestre 10 Este noul sistem de operare Microsoft, care a oferit unui număr imens de utilizatori posibilitatea de a-l obține gratuit și, de asemenea, are un design nou și o cantitate imensă de caracteristici, opțiuni și funcții noi. Unul dintre marile steaguri ale acestui nou Windows este simplitatea și încă o dată se reflectă în posibilitatea pe care Redmond ne oferă să creăm un USB bootabil.
Și Microsoft ne oferă un instrument pentru a crea un USB bootabil cu care să instalați cu ușurință Windows 10. Desigur, este de la sine înțeles că acest instrument este complet gratuit.

După descărcarea instrumentului doar trebuie să urmați acești pași;
- Rulați aplicația ca administrator (faceți clic dreapta pe pictogramă și alegeți opțiunea corespunzătoare)
- Dintre cele două opțiuni care sunt afișate, trebuie să o alegeți pe a doua care spune „creați un mediu de instalare pentru un alt PC”
- Apoi, trebuie să conectați USB-ul în care doriți să creați instalarea și să alegeți versiunea de Windows 10 pe care o doriți (Pentru clarificare și în cazul în care nu clarificați prea bine, versiunea pe 32 de biți este pentru computerele cu mai puțin de 4 GB de Memorie RAM și cei 64 de biți pentru cei cu 4 GB RAM sau mai mult)
- Acum trebuie doar să așteptăm finalizarea întregului proces. Dacă întâmpinați vreo problemă, nu contează, puteți merge la următoarea metodă și problema rezolvată fără a depinde de instrumentul Microsoft
Restul versiunilor Windows, în afară de Windows 10, au o prezență din ce în ce mai mică pe piață, dar dacă doriți să creați un USB bootabil pentru oricare dintre aceste versiuni, puteți utiliza instrumentul Microsoft specific, deși recomandarea noastră este ca utilizați aplicația pe care urmează să o examinăm în continuare.
Cum se creează un USB bootabil pentru orice sistem de operare cu Rufus
Dacă metoda anterioară nu a reușit să creăm un USB bootabil pentru Windows 10 sau dacă vrem să creăm un disc de instalare pentru orice alt sistem de operare, trebuie să optăm pentru acest mod de a face acest lucru în care vom folosi binecunoscutul și instrument popular Rufus.
Acest instrument, gratuit de descărcat, ne va permite să nu pornim computerul de pe hard disk, ci să facem acest lucru de pe un USB care conține tot ce este necesar pentru a instala și a porni un nou sistem de operare pe computerul nostru.
Primul pas pe care trebuie să-l facem, după cum probabil vă imaginați deja, este să descărcați aplicația pe care o veți găsi în Site-ul oficial. Odată descărcat și instalat, trebuie să-l pornim și să selectăm din lista care va apărea care este dispozitivul USB pe care doriți să îl instalați.
Este de la sine înțeles că în acest tip de proces calmul și răbdarea sunt esențiale, deoarece, dacă te lasi lăsat de grăbire, poți ajunge să alegi un USB care nu este poșta și în care, de exemplu, ai stocat date, pierzându-le iremediabil pentru totdeauna.
Dintre toate opțiunile care ni se vor arăta, recomandarea noastră este că, dacă nu știți ce faceți, nu atingeți niciuna. Opțiunile care apar definite sunt cele corecte și cele care ne vor permite, să-i spunem într-un fel, să creăm UBS bootabil fără complicații. Singurul lucru pe care ar trebui să-l schimbi ar fi caseta în care găsim mesajul „Creați disc de boot cu”. Aici trebuie să alegeți fișierul imagine ISO pe care îl vom folosi pentru a crea discul de boot.
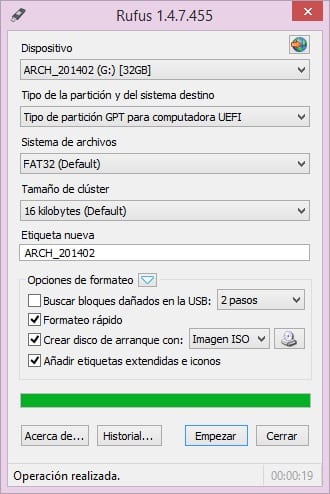
Acum trebuie doar să așteptați finalizarea procesului și odată ce se va finaliza, veți avea un USB bootabil cu sistemul de operare pe care l-ați ales gata de instalat pe orice computer.
Sfatul nostru
Ți l-am menționat deja înainte, dar nu despre repetarea acestuia. CCrearea unui USB bootabil din orice sistem de operare este foarte simplă, dar trebuie să acordați o atenție specială în tot ceea ce faceți, deoarece puteți șterge din greșeală toate datele de pe unitatea de disc aleasă pentru a crea instalarea. De asemenea, dacă îl folosești pentru a instala pe un computer, care, de exemplu, nu știi ce are, poți crea o mare problemă pentru cineva.
Aveți grijă la ceea ce faceți și acordați o atenție deosebită și acordați-vă timp creând o unitate de boot. De asemenea, este necesar ca atunci când utilizați acel disc USB bootabil să știți foarte bine unde o faceți și consecințele pe care le poate avea.
Ați reușit să vă creați USB-ul bootabil fără prea multe probleme?. Povestește-ne despre experiența ta în spațiul rezervat comentariilor la această postare sau prin intermediul uneia dintre rețelele de socializare în care suntem prezenți. De asemenea, și dacă cunoașteți o altă metodă pentru a crea un USB bootabil, am fi încântați să ne spuneți despre asta, deoarece poate fi util în viitor, nu numai pentru noi, ci pentru toți cei care citesc zilnic acest site web .
Recomand rufus, pentru instalarea USB.