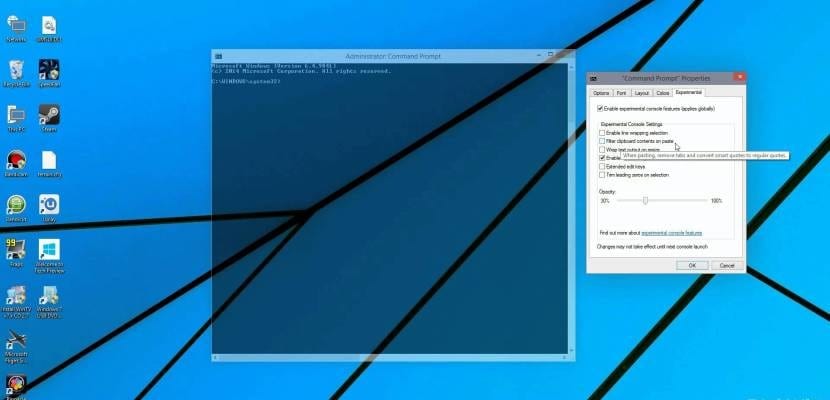Căutați CMD în Windows 10? Deși Windows 10 este un sistem de operare puternic acceptat în mediul său GUI, nu trebuie să uităm că are un sistem puternic coajă sau mediu de linie de comandă (fără îndoială mai puțin prietenos decât precedentul) care permite efectuarea unei multitudini de operațiuni în cadrul sistemului cu un fir de execuție foarte fin.
De la apariția Windows 7, acest mediu este abandonat de PowerShell eficient (care ne oferă un mediu mult mai avansat decât consola clasică, cu un API și posibilitatea de a crea și executa Scripturi), dar pentru executarea de bază a comenzi în Windows 10 majoritatea utilizatorilor vor găsi consola normală suficientă. În acest ghid vă vom arăta cum să îl rulați pe Windows 10 și chiar să-l invocați cu privilegii administrative, astfel încât să puteți accesa întregul potențial pe care îl oferă acest instrument.
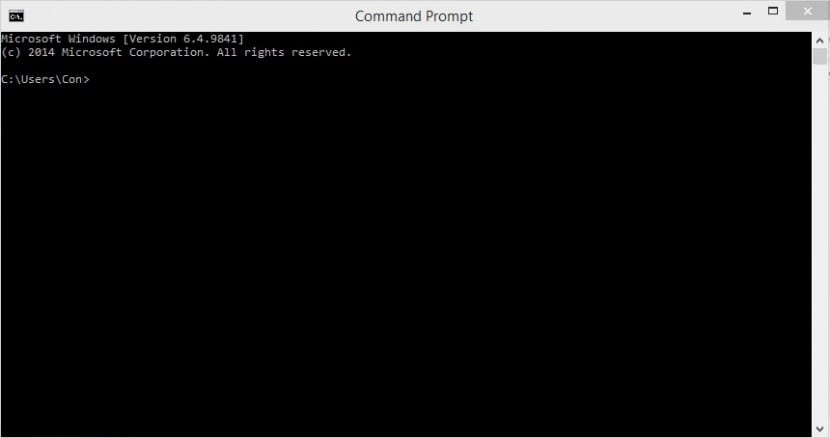
De la Windows 8, există două moduri de a invoca consola comenzi în Windows 10. La fel, o putem face cu privilegii normale de utilizator sau cu privilegii de administrator, ceea ce ne va permite să executăm comenzi mai delicate în mediul nostru și să accesăm folderele de sistem protejate. Pentru a face acest lucru, putem urma oricare dintre pașii următori
Comenzi în Windows 10 din meniul Start
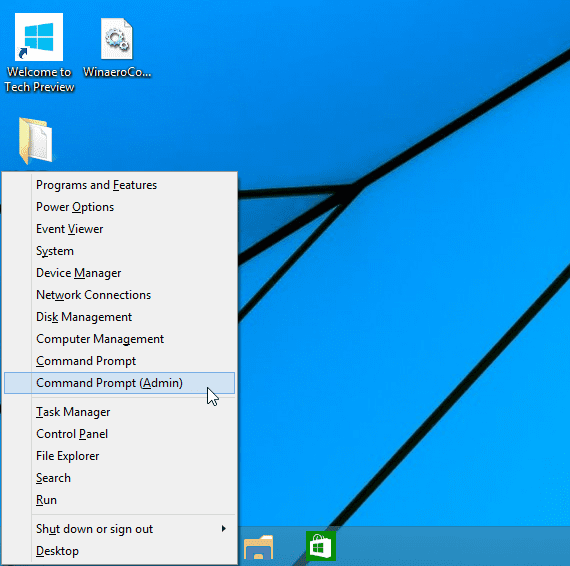
Din meniul de pornire a sistemului, face făcând clic dreapta sau apăsând combinația de taste Windows + X, vom obține un ecran similar cu următorul. După cum puteți vedea, aici putem alege nivelul de privilegii de execuție dorit.

CMD în Windows 10 de la motorul de căutare
Din meniul de pornire a sistemului, vom introduce textul cmd și vom face clic pe aplicație sau, folosind combinația de taste CTRL + SHIFT + ENTER, pentru al lansa cu privilegii ridicate. Această combinație de taste funcționează și pentru pasul anterior.
Această metodă funcționează și în orice fereastră Windows Explorer. Tastați CMD și apăsați tasta ENTER pentru a afișa fereastra de comandă.
Mulți dintre cititori vor găsi această comandă foarte utilă, ceea ce vă va permite să explorați puțin mai mult interiorul acestui mare sistem de operare.
CMD în Windows 10 din managerul de activități
De asemenea, putem accesa fereastra de comandă Windows 10 din managerul de activități. Pur și simplu îl deschidem și facem unul dintre pașii următori:
- Scrieți CMD și acceptați să deschideți
- Apăsăm tasta CTRL și fără a elibera, facem clic pe «Executare sarcină nouă». Fereastra de comandă se va deschide automat.