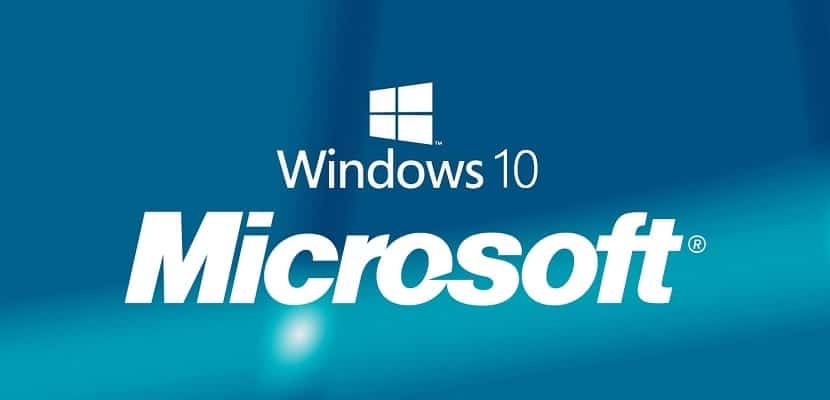
Ferestre 10 continuă să facă pași solizi pentru a deveni cel mai utilizat sistem de operare din întreaga lume. Astăzi este depășit doar de Windows 7, care continuă să aibă încrederea multor utilizatori și, de asemenea, cu sprijinul deplin al sectorului afacerilor, lucru care, fără îndoială, îl face să rămână software-ul ca cel mai mare număr de utilizatori, mai presus de ceilalți mai inovatori.
Avansarea Windows 10 este, fără îndoială, determinată de îmbunătățirile introduse de Microsoft, de noile caracteristici pe care ni le oferă și de un detaliu cu adevărat important. Și se presupune că acesta este ultimul Windows, care va fi actualizat în timp datorită actualizărilor, mai mari sau mai mici, dar care vor oferi sistemului de operare tot ceea ce ar putea avea nevoie. Cu toate acestea, aceste actualizări nu sunt pe gustul tuturor, așa că astăzi vă vom arăta într-un mod simplu cum se dezactivează actualizările automate ale Windows 10.
Aceste actualizări sunt cele mai utile în majoritatea cazurilor, dar, din păcate, pentru mulți utilizatori, acestea sunt automate, se instalează fără a cere permisiunea și adesea în momentele cele mai nepotrivite. Pentru ca tu să alegi când sunt instalate actualizările Windows 10, continuă să citești și să înveți cum să controlezi noul sistem de operare al companiei din Redmond în acest sens.
Serviciul de actualizare NU trebuie pornit în același timp cu Windows 10 în sine
Serviciul de actualizare Windows 10 se comportă ca orice alt proces de pe computerul nostru, începând cu multe, dacă nu cu toate ocaziile, în același timp cu pornirea sistemului în sine, oferind marja de manevră pentru a evita instalarea actualizărilor. Este minim. Pentru asta În primul rând, trebuie să împiedicați serviciul de actualizare Windows 10 să înceapă simultan cu sistemul.
Pentru aceasta trebuie să urmăm pașii următori;
- Apăsați simultan tastele Windows + R și tastați mai jos services.msm și apăsați Enter
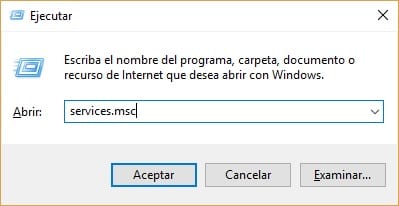
- Dacă totul a mers bine, ar trebui să vedeți lista proceselor în care ar trebui să localizați Windows Update
- Acum, în fila General trebuie să căutăm câmpul „Tipul de pornire” și schimbați-l în „Dezactivat”
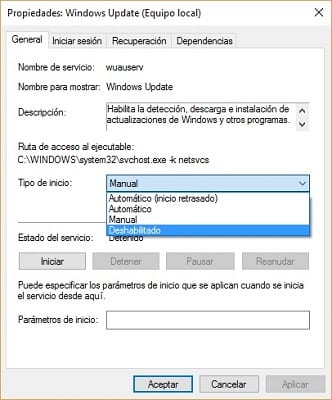
- În cele din urmă trebuie să repornim computerul astfel încât actualizările automate
Acest proces pe care tocmai l-am efectuat este reversibil oricând și este suficient să urmați pașii pe care tocmai i-am arătat invers pentru a actualiza din nou actualizările automate ale Windows 10.
Activați utilizarea măsurată a conexiunii la o rețea WiFi
O altă posibilitate de a pune capăt actualizărilor automate ale Windows 10 este prin utilizarea măsurată a conexiunii noastre la o rețea WiFi, da, această metodă va funcționa numai cu computere care sunt conectate la rețele fără fir. Dacă computerul dvs. este conectat la rețeaua de rețele printr-un cablu Ethernet, ar trebui să încercați alte metode pe care vi le prezentăm în acest articol.
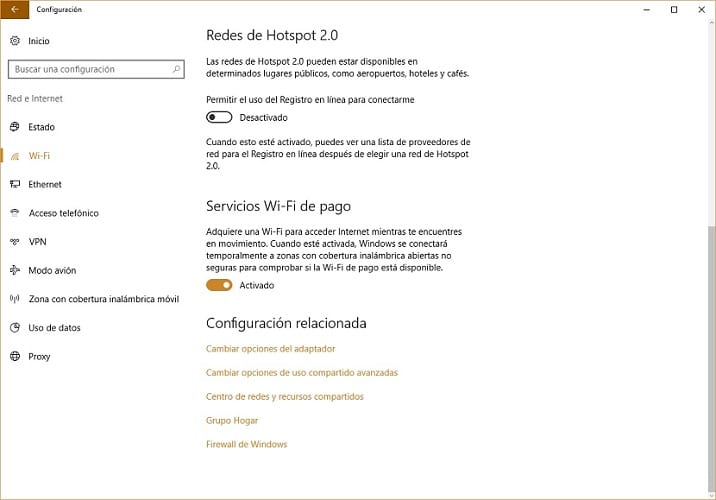
Este pur și simplu o chestiune de activare a conexiunii WiFi cu contorizare Windows, care ne va permite să instalăm actualizările în momentul preferat sau care nu este mai confortabil. Pentru a activa această opțiune va trebui să accesați doar configurația Windows 10 WiFi, unde trebuie să accesăm opțiunile avansate și să selectăm opțiunea pentru „Conexiune de utilizare măsurată”.
Imaginea pe care ți-o arătăm mai jos îți va fi de mare ajutor;
Windows 10 Home Patch, poate cea mai bună soluție împotriva actualizărilor automate
Windows 10 primește aproape constant actualizări, care ne pot ajuta foarte mult, dar din când în când pot face viața imposibilă. În plus, acestea nu sunt singurele actualizări pe care le putem primi și asta este toate aplicațiile descărcate din magazinul oficial de aplicații Microsoft sunt susceptibile de a primi actualizări.
Pentru a evita acest tip de actualizare, trebuie să revenim la configurația Windows 10 și să accesăm opțiunea „Actualizare și securitate” pentru a intra în cele din urmă în meniul Windows Update. Aici trebuie să verificăm dacă avem cele mai recente patch-uri ale sistemului de operare instalate, ceea ce ne va permite să accesăm opțiunea de a dezactiva actualizările automate ale aplicațiilor pe care le-am instalat.
Pentru a ne lua adio definitiv de la actualizări, trebuie să accesăm magazinul oficial de aplicații Windows 10 și să accesăm profilul nostru, unde vom găsi o secțiune numită „Actualizări ale aplicației” care ne oferă opțiunea „Actualizați automat aplicațiile”. Bifând această opțiune nu va trebui să trecem la actualizări automate ale aplicațiilor pe care le-am instalat pe computerul nostru, atâta timp cât le-am descărcat din magazinul Windows 10.
Dezactivați actualizările automate Windows 10 prin politici de grup locale

Windows 10 a adus cu sine multe funcții și caracteristici noi, pe care un număr mare de utilizatori le apreciază într-un mod foarte pozitiv. Cu toate acestea, unul dintre aspectele care este cel mai adesea apreciat în mod negativ este cel al actualizărilor, cu atât mai mult dacă ținem cont că băieții de la Satya Nadella au plecat în noul sistem de operare ascunde opțiunea de a dezactiva actualizările automate. Această opțiune a fost prezentă în versiunile anterioare și a fost foarte utilă pentru toți acei utilizatori cărora nu le-a păsat prea mult sau nimic despre faptul că sunt la curent cu privire la actualizări.
Ultima opțiune pe care o vom arăta pentru a încheia actualizările automate de Windows 10 este dezactivarea acestora prin politici de grup locale, lucru care din păcate funcționează numai pe Windows 10 Pro și Enterprise. Desigur, dacă utilizați Windows 10 Home, nu încetați să îl încercați, deoarece avem dovezi că, în unele cazuri, a funcționat.
Pentru a dezactiva actualizările cu această metodă trebuie să urmați pașii următori;
- În Windows 10 căutați „Local Group Policy Editor” și deschideți-l
- Căutați folderul acum „Șabloane administrative” în secțiunea „Configurarea echipamentului” și deschideți-l pentru a fi complet
- Pentru a continua procesul, trebuie să faceți dublu clic pe opțiunea „Toate valorile”, pentru a afișa o listă în care trebuie să căutăm „Configurare actualizări automate”. Când îl aveți localizat, faceți dublu clic pe el
- În cele din urmă trebuie să alegem opțiunea „Enabled” dintre cele trei care pot fi văzute în colțul din stânga sus
După ce ați terminat, va trebui să reporniți computerul, astfel încât toate modificările făcute să înceapă să intre în vigoare.
Ați dezactivat cu succes actualizările automate Windows 10?. Spuneți-ne în spațiul rezervat comentariilor la această postare sau prin intermediul uneia dintre rețelele de socializare în care suntem prezenți și unde suntem dornici să vă auzim părerea despre acest subiect. Sperăm că cu acest tutorial aveți deja mai multă claritate cum se dezactivează actualizările automate Windows 10.