
Formatul PDF a devenit un standard de internet de peste un deceniu. Multe sunt organisme oficiale, companii și persoane fizice care îl folosesc practic în fiecare zi pentru a trimite orice tip de document, oficial sau nu, datorită posibilităților pe care ni le oferă, care nu sunt puțini.
Dacă dorim să convertim orice tip de document în format PDF, avem la dispoziție un număr mare de aplicații și servicii pe internet. Dar dacă suntem utilizatori de Windows 10, nu trebuie să apelăm în niciun moment la acest tip de aplicații sau servicii o putem face nativ.
Windows 10 ne oferă în mod nativ două imprimante virtuale instalate: Microsoft Print to PDF și Microsoft XPS Document Writer. Aceasta din urmă a fost o încercare a companiei cu sediul în Redmond de a încerca să fie o alternativă la formatul PDF, dar, după cum am putut verifica, cu greu a avut nicio călătorie pe piață, chiar și așa, Microsoft continuă să parieze pe el.
Dacă dorim să convertim o imagine sau orice tip de document, fie el text, foaie de calcul sau prezentare cu Windows 10 fără a fi nevoie să folosim aplicații sau pagini web de la terți, trebuie să urmați pașii pe care îi detaliu mai jos.
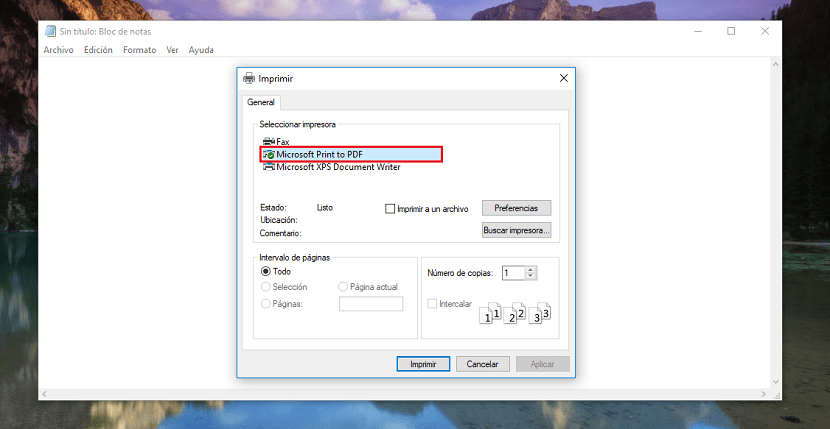
- Mai întâi, trebuie să deschidem documentul pe care dorim să îl salvăm în format PDF.
- Apoi ne îndreptăm în sus Arhivă și faceți clic pe imprimare.
- Apoi, trebuie să selectăm ca imprimantă Imprimare PDF în format PDF. Dacă avem o imprimantă instalată pe computer, aceasta va fi cea care apare ca implicită, deci trebuie să o schimbăm cu cea indicată.
- Apoi faceți clic pe imprimare.
- Apoi, se va deschide o nouă fereastră în care trebuie să scriem numele fișierului pe care dorim să îl creăm și să setăm locația unde vrem să-l stocăm.
- În cele din urmă facem clic pe Salva iar fișierul va fi creat în locația selectată.
Da, dar apare o fereastră de progres, care NU PROGRESEAZĂ