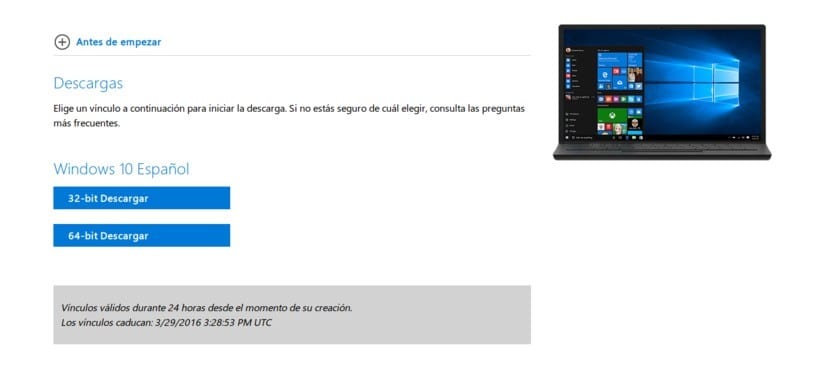
O mare parte din utilizatorii de ferestre din Sunt oameni cărora le plac vechile căi. Acesta ar putea fi unul dintre motivele pentru care Windows XP, un sistem de operare lansat nu mai puțin de 14 ani în urmă, este reticent să dispară. Și, așa cum se spune în calcul (și alte lucruri), „dacă ceva funcționează, nu-l atingeți”. Oamenilor nu le place să schimbe sistemele de operare, deși uneori poți descărcați Windows 10 ISO sau alte versiuni ale unui sistem gratuit.
Windows Vista nu a fost unul dintre cele mai bune sisteme de operare lansate de Microsoft, lucrurile așa cum sunt. Au existat utilizatori care s-au plâns mult despre Windows XP care au spus că, ca în multe lucruri, „Windows Vista a făcut XP bun”, referindu-se la faptul că modificările vizuale au făcut un sistem care funcționa demn unul foarte diferit pe care nu l-au făcut ca mult. Dar Microsoft a avut o soluție sub forma unei actualizări pe care în cele din urmă au decis să o lanseze ca un sistem de operare total independent: vorbim despre Ferestre 7.
Windows 7 a fost primul sistem de operare din care am putut descărca gratuit imagini ISO. Acest lucru a fost posibil datorită unei pagini pe care Microsoft a deschis-o pentru aceasta. Dar au trecut anii și au trecut sistemele de operare. La Windows 7 ISO A fost urmat de Windows 8 și din urmă de un Windows 10 care ne însoțește astăzi și care a îmbunătățit foarte mult performanța chiar și pe computerele cu resurse mai limitate. Problema pentru utilizatorii care preferă Windows 7 este că Microsoft ne împinge în mod ascuns să folosim cel mai recent sistem de operare, așa că în mod previzibil au eliminat linkurile de descărcare Windows 7.
Windows 10 ISO este gratuit pentru descărcare
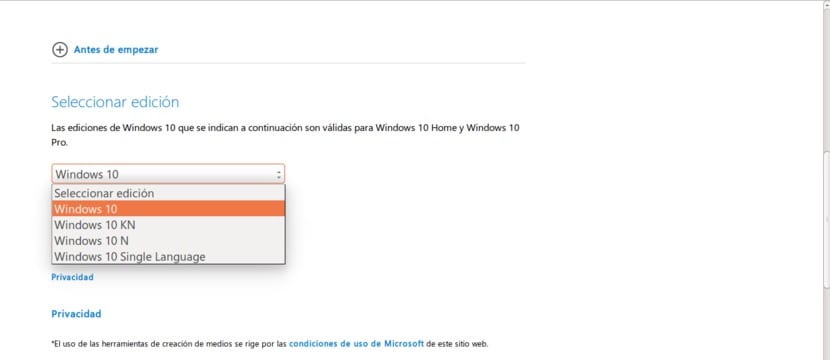
Vestea bună este că Microsoft a luat aceeași decizie cu cel mai recent sistem de operare ca și Windows 7 și a pus la dispoziția tuturor celor care doresc să-l descarce (cel puțin în momentul scrierii acestui articol) Imagini ISO Windows 10. Există 4 versiuni diferite de Windows 10 disponibile, în toate cazurile pentru versiunile „Acasă” și „Pro”, ceea ce face un total de 8.
Diferențe între Windows 10 Home și Windows 10 Pro
Înainte de a începe să vorbim despre cele patru tipuri de imagini ISO Windows 10 care sunt disponibile pe pagina Microsoft deschisă pentru ocazie, trebuie să explicăm diferențele dintre Windows 10 Home și Windows 10 Pro:
- Ferestre din 10 Acasă Este varianta de bază a Windows 10. Ca versiune „entry”, putem deduce că are unele restricții, cum ar fi capacitatea de a încărca aplicații de afaceri. Pentru aceasta, veți avea nevoie de versiunea Pro.
- Ferestre 10 Pro Este o versiune care, așa cum ne-am putea aștepta, are toate caracteristicile disponibile în versiunea Home, dar oferă conectivitate sofisticată și instrumente de confidențialitate, cum ar fi Domain Join, Group Policy Management, Bitlocker, Enterprise Mode Internet Explorer (EMIE), Assigned Access 8.1 , Remote Desktop, Client Hyper-V și acces direct. Pentru a fi mai clar, puteți arunca o privire la următorul tabel.
| funcţii | Ferestre din 10 Acasă | Ferestre 10 Pro |
|---|---|---|
| Meniu Start | Da | Da |
| Cortana | Da | Da |
| Economisitor de energie | Da | Da |
| Windows Update | Da | Da |
| Cortana | Da | Da |
| Windows Bună ziua | Da | Da |
| Birouri virtuale | Da | Da |
| Snap Assist | Da | Da |
| continuum | Da | Da |
| Microsoft Edge | Da | Da |
| Criptarea dispozitivului | Nu | Da |
| Alăturarea la domeniu | Nu | Da |
| Grupul Polity Managemente | Nu | Da |
| BitLocker | Nu | Da |
| Desktop la distanță | Nu | Da |
| Microsoft Passport | Da | Da |
| Dispozitivul de pază | Nu | Da |
Ferestre 10
După cum vă puteți imagina, versiunea Window 10 este versiunea completă, care are (aproape) orice computer pe care îl cumpărăm în orice magazin. Aceasta include toate aplicațiile Microsoft fără excepție. Aceasta ar trebui să fie opțiunea pe care o alege orice utilizator.
Windows 10 N
Windows 10 N este versiunea europeană a unor ediții ale celui mai recent sistem de operare Microsoft care au toate funcțiile de bază, dar că lipsesc alte programe precum Windows Media Player și tehnologii conexe în mod implicit. Aplicațiile sau funcțiile care nu sunt disponibile, în afară de Windows Media Player, Muzică, Video, Voice Recorder și Skype menționate. După cum puteți înțelege, aceasta poate fi o problemă, deoarece unele fișiere nu vor putea fi afișate sau redate, dar poate fi rezolvată prin instalarea unui software compatibil.
Windows 10 KN
Windows 10 KN este la fel ca ediția N, dar pentru Coreea. Nici această versiune nu va avea Windows Media Player, muzică, video, înregistrator vocal și Skype, dar orice aplicație compatibilă poate fi instalată și pentru că nu are niciun fel de restricție.
Limbă unică Windows
După cum putem înțelege din numele său, Windows Single Language este o versiune care are un singur limbaj pe care va trebui să îl alegem în momentul descărcării. Poate fi o opțiune bună pentru a economisi spațiu, dar nu aș risca. Cine știe când vom avea nevoie de un limbaj suplimentar, nu? Mai bine sigur decât reinstalarea.
Cum se descarcă imagini ISO Windows 10
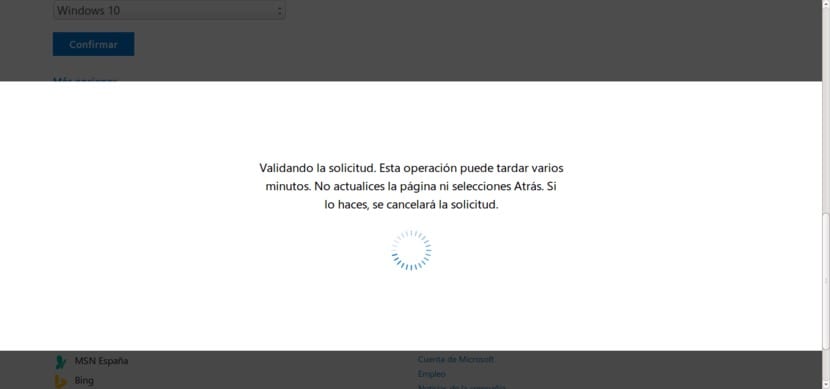
Descărcați imaginile Windows 10 ISO Este foarte simplu. Trebuie doar să știți unde, dar aici vă arătăm întregul proces pentru a vă fi mai ușor.
- Primul lucru pe care trebuie să-l facem este să mergem pe site-ul web al Windows 10 ISO.
- Primul lucru pe care îl vom vedea o dată pe pagină va fi posibilitatea selectați ediția. Trebuie doar să afișăm meniul și să îl alegem pe cel pe care îl preferăm. În cazul nostru, dacă nu dorim limitări, vom alege Windows 10 și vom ignora edițiile „N” și „KN”. Dacă trebuie să instalați o versiune comercială sau limitată, trebuie să alegeți ediția „N” în Europa.
- Când facem clic confirma, vom vedea o fereastră ca următoarea. Trebuie doar să așteptăm câteva secunde pentru ca acesta să se încarce.
- Când s-a încărcat, trebuie să repetăm operația anterioară, dar de data aceasta să ne alegem limba. Afișăm meniul și alegem „spaniolă”, dacă aceasta este limba în care doriți să aveți Windows 10.
- Vom vedea fereastra de validare, așa că vom aștepta din nou.
- În cele din urmă, vom ajunge la o nouă fereastră în care vom putea descărcați imaginea ISO Windows 10. Rămâne să alegem dacă dorim opțiunea Windows 10 pe 32 de biți sau pe 64 de biți. În mod normal, acestea sunt pe 64 de biți, dar există și computere mai limitate care sunt pe 32 de biți. Alegeți în funcție de preferințele fiecărui utilizator. După cum puteți vedea, linkurile de descărcare vor fi disponibile numai timp de 24 de ore.
Unde este salvat ISO Windows 10
După ce am descărcat imaginea ISO, ne putem întreba unde este salvată. Ei bine, răspunsul este: în folderul pe care l-am selectat anterior, în momentul descărcării. Deci, dacă ar fi nevoie de el mai târziu, ar trebui să îl accesăm doar.
Cum se instalează Windows 10 de pe un USB
Nu am folosit un CD de mai bine de 10 ani. Pe vremuri, am dezarhivat ISO-urile jocurilor și le-am instalat, toate în sistemul de operare. Acum o fac pe USB și asta include instalarea a aproape orice sistem de operare. Windows 10 poate instalați de pe USB, dar va trebui să o creăm. Procesul este simplu, dar, ca orice lucru din viață, este necesar să cunoaștem calea sau, în acest caz, programul pentru ao face. Pentru a crea un USB de pornire Windows 10 va trebui să procedăm în felul următor:
Descărcarea și configurarea WinToFlash
- Hai sa mergem la Pagina WinToFlash și descărcați instrumentul.
- Deschidem WinToFlash. Am folosit versiunea care spune Novicorp WinToFlash Lite [The Bootable USB Creator] 1.4.0000 Portabil.
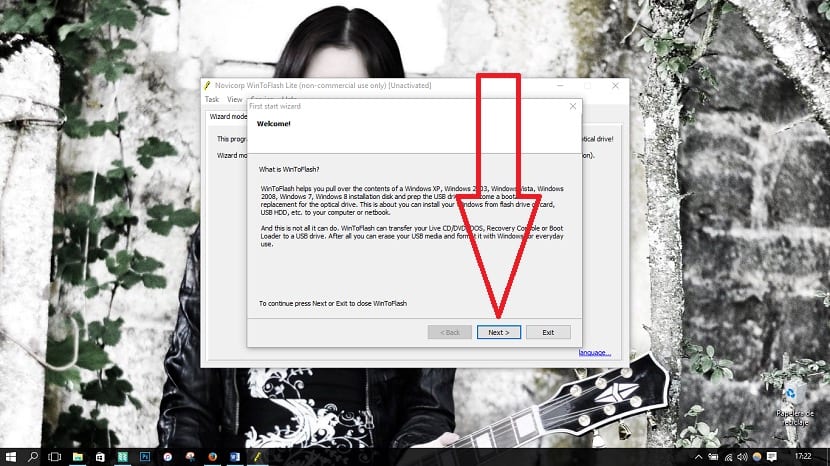
- Acum trebuie să-l configurăm. O vom face urmând ceea ce indică aceste capturi de ecran: În prima fereastră facem clic pe „Pagina Următoare →".
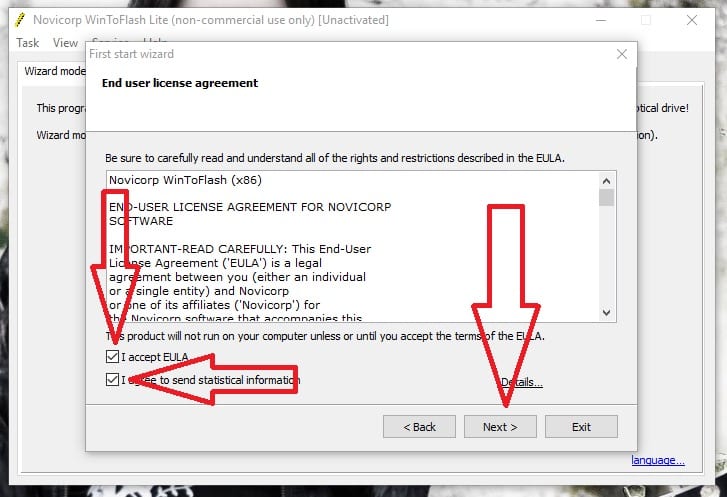
- În următoarea notăm „Acceptă EULA"Și"Sunt de acord să trimit informații statistice”Și facem clic pe„Pagina Următoare →”. În fereastra următoare, alegem licența gratuită și apoi facem clic pe „Pagina Următoare →".

- Apoi vom vedea un anunț care este prețul pentru a nu plăti pentru a crea USB-ul nostru bootabil cu Windows.
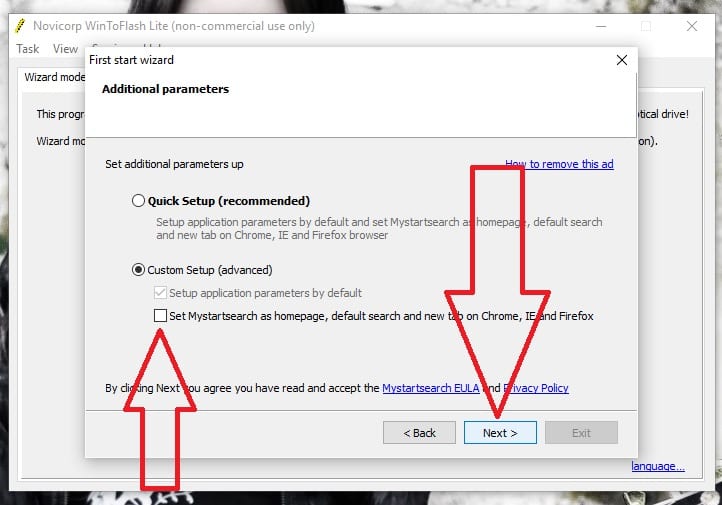
- Așteptăm și apoi facem din nou clic pe „Pagina Următoare →”. Următoarea fereastră este FOARTE IMPORTANT: trebuie să alegem "Configurare personalizată (avansată)”Pentru a ne împiedica să schimbăm motoarele de căutare din browserele noastre web. Acest lucru este trecut cu vederea în multe instalări de software gratuit, iar acest lucru ne adaugă un motor de căutare, atunci când vrem doar să creăm USB Bootable. Debifăm caseta și facem clic pe „Pagina Următoare →".
Cum se creează un USB bootabil Windows cu WinToFlash
Acum că avem configurat WinToFlash, va trebui să o facem creați boot-ul nostru USB Windows 10. O vom face urmând pașii următori:
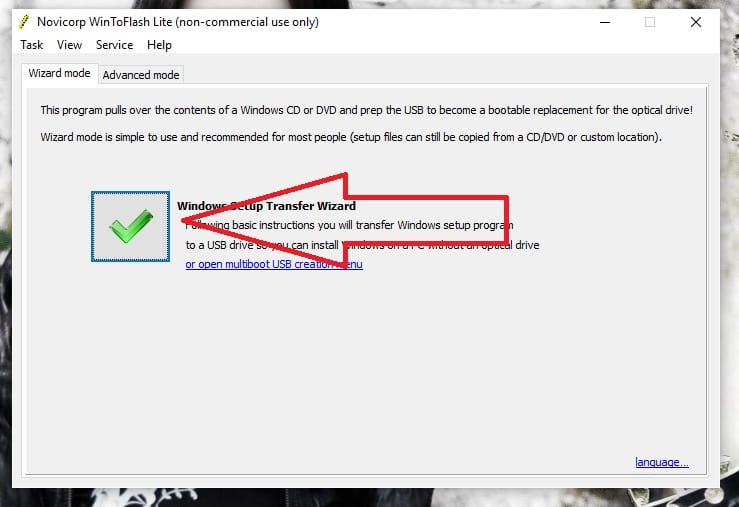
- Facem clic pe „V” verde pentru a lansa expertul.
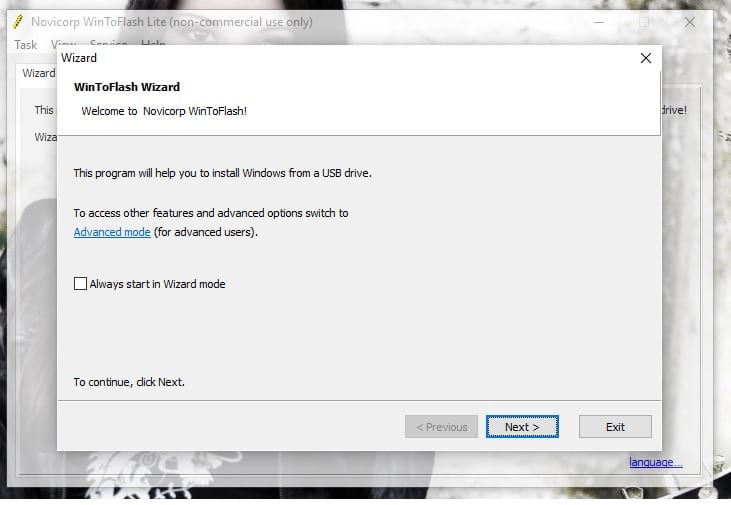
- În fereastra următoare facem clic pe „Pagina Următoare →”. Dacă vrem ca expertul să se deschidă întotdeauna de fiecare dată când pornim WinToFlash, putem bifa caseta. Prefer să o aleg de fiecare dată, pentru ce se poate întâmpla.
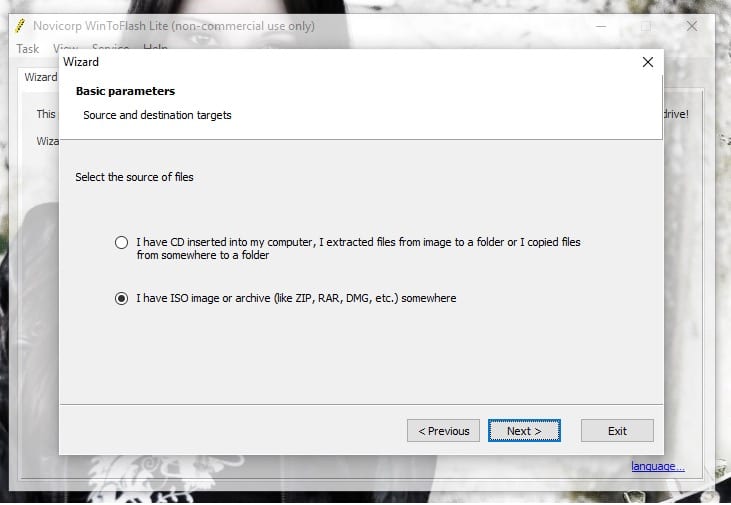
- În fereastra următoare alegem opțiunea „Am ISO iage sau arhivă (cum ar fi ZIP, RAR, DMG etc.)) și faceți clic pe „Pagina Următoare →".
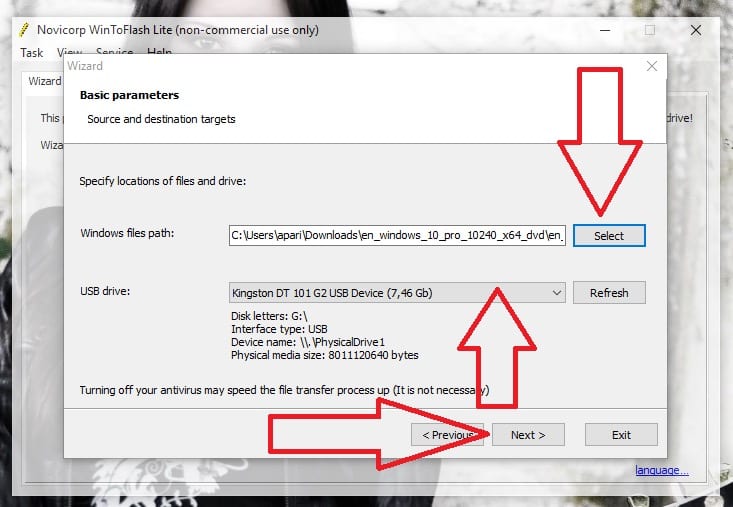
- În fereastra următoare trebuie să: 1- Selectați Windows 10 ISO pe care le descărcăm de pe site-ul oficial Microsoft; 2- Alegeți pendrive-ul unde vom crea USB-ul bootabil. 3- Faceți clic pe „Pagina Următoare →" a avansa.
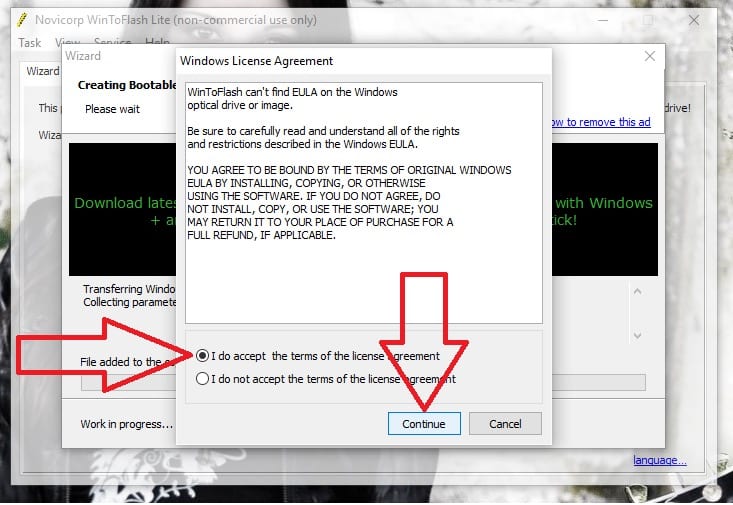
- În fereastra următoare, bifăm caseta pe care scrie „Accept termenii contractului de licență”Și apoi facem clic pe„A continua".
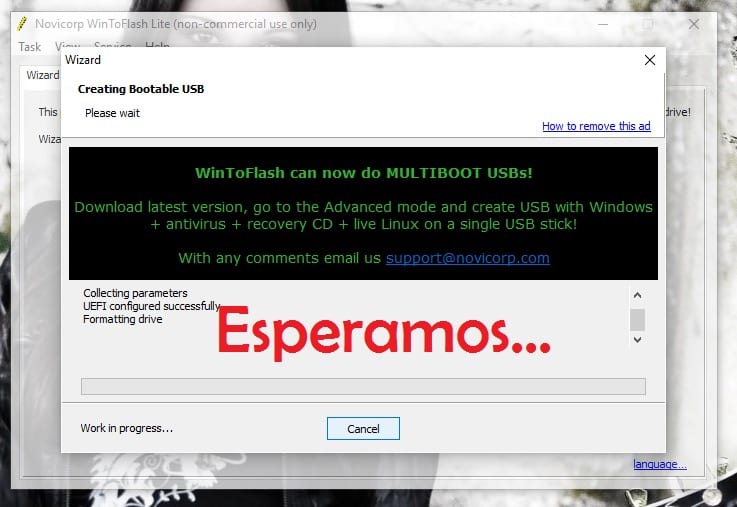
- Și, în cele din urmă, așteptăm finalizarea procesului.
Acum ceea ce ne-a mai rămas de făcut este să instalăm Windows 10. Instalarea unui sistem de pe un USB nu este diferită de modul în care o facem de pe un CD sau DVD. Singurul lucru este că trebuie să facem al nostru pornirea computerului de pe USB. Acest lucru se face din BIOS-ul computerului. Trebuie să căutăm secțiunea „Boot” și acolo fie schimbăm ordinea de citire astfel încât să citească mai întâi USB-ul, apoi CD-ul și apoi hard diskul (care se numește de obicei Floppy) sau activăm o opțiune pe care o au multe computere care ne permite să intrăm în selecția unității de boot prin apăsarea F2 sau a altui Fx. Odată început, procesul este același ca întotdeauna.
Ai primit descărcați și instalați Windows 10 ISO de pe linkul oficial? Nu ezitați să ne spuneți despre experiența dvs.
În timp ce descărcați Windows 10 ISO pentru al instala pe computer, este posibil să fiți interesat să învățați cum se dezinstalează programe în Windows 10. Există metode tradiționale care continuă să funcționeze, dar există și noi modalități de a elimina aplicații de pe computerul nostru.
Windows Vista este de un milion de ori mai bun decât XP. Windows 10 este un dezgust total, indiferent unde te uiți la el. Cel mai bun dintre toate este Windows 7
O intrebare. Dacă am Windows XP, îl pot înlocui cu Windows 10 cu iso?