
Oprirea computerului este ceva ce facem de obicei în același mod și din nou. Dar realitatea este că Windows 10 ne oferă multe modalități de a realiza acest proces. Deci putem să te uSar diferite moduri de a ne opri computerul în funcție de situația în care ne aflăm în acel moment.
Având în vedere acest lucru, mai jos vă lăsăm cu un o serie de moduri pe care le putem folosi pentru a opri computerul nostru Windows 10. Toți lucrează pentru acest lucru, dar pot exista unele care sunt mai confortabile sau pur și simplu interesante pentru a vedea cum funcționează.
Astfel, puteți descoperi un nou mod de a opri computerul acest lucru este mai ușor pentru dvs. decât procesul pe care îl desfășurați zilnic. Sperăm că le veți găsi utile.
Opriți Windows 10 cu tastatura
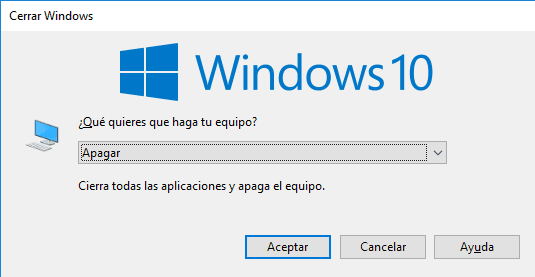
Este cel mai rapid și mai confortabil mod de a opri computerul, mai confortabil decât utilizarea mouse-ului. În plus, avem două modalități posibile de a face acest lucru, deoarece există câteva comenzi rapide de la tastatură care ne permit să oprim computerul într-un mod simplu.
Primul este du-te la desktop și apoi apasă Alt + F4. Făcând acest lucru se deschide o fereastră și trebuie pur și simplu să o facem lovit intră iar computerul va începe să se oprească. Dacă dorim să accesăm desktopul mai repede, putem apăsa tasta Windows + D de pe tastatură.
A doua modalitate în acest caz este să apăsați Windows + X, care este ca și cum faceți clic dreapta pe meniul Start. Când facem acest lucru, obținem opțiunile de închidere sau deconectare. O altă modalitate este să apăsați Windows + X și apăsați tasta G de două ori. Aceasta va opri computerul.
Creați o comandă rapidă în Windows 10
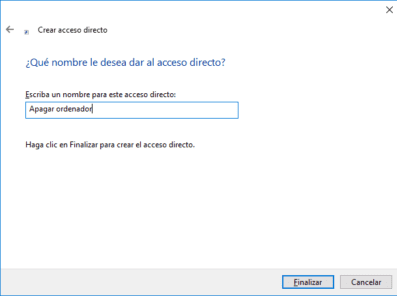
Windows 10 ne oferă opțiunea de a crea o comandă rapidă pentru a opri computerul. Este o opțiune foarte confortabilă și simplă de realizat. Pentru a face acest lucru, trebuie să facem clic dreapta pe desktop sau pe un folder. Ne-am dus din nou și acolo am dat clic pe nouă comandă rapidă. În prima fereastră care apare, trebuie să scriem următoarele: shutdown.exe -s.
Aceasta este comanda care vă va permite să opriți computerul. Odată intrat, mergem la fereastra următoare și trebuie pur și simplu să acordăm un nume acestui acces direct. O putem numi „oprirea computerului” sau orice ne dorim. Dar data viitoare când îl vom rula, computerul se va opri.
Opriți Windows 10 cu o numărătoare inversă
Aceasta este într-un mod care prezintă unele asemănări cu crearea comenzii rapide. Deci nu vă va fi dificil să activați. De fapt, procesul este exact același. Așa că facem clic dreapta pe desktop, mergem la comenzi rapide noi și noi și așteptăm să se deschidă prima fereastră.
În acest caz, trebuie să introducem următoarele în acea fereastră: shutdown.exe -s -t XXX. Cele trei X-uri reprezintă secundele pe care doriți să le introduceți pentru numărătoarea inversă. Prin urmare, puteți pune numărul dorit în acest caz, fie shutdown.exe -s -t 100, fie shutdown.exe -s -t 30. Orice veți considera potrivit.
Opriți Windows 10 cu voce folosind Cortana
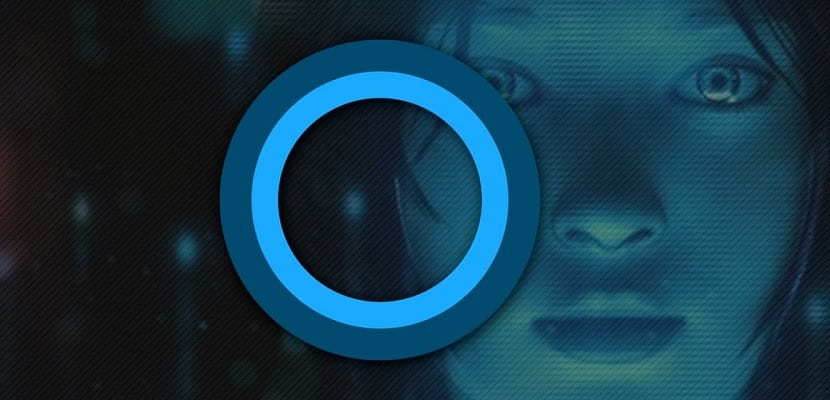
Computerele Windows 10 au asistentul Cortana. Un adevăr asistent să fie spus, nu exploatăm la maximum. Dar îl putem folosi pentru a ne opri computerul într-un mod foarte simplu. Pur și simplu utilizând o comandă vocală. Astfel, nu trebuie să facem nimic și Cortana se va ocupa de oprirea computerului.
Dacă avem Windows 10 Fall Creators Update, atunci trebuie să folosim pur și simplu comanda vocală. Îi vom spune să oprească computerul sau să se deconecteze dacă vrem. Dar dacă avem o versiune mai veche, atunci trebuie să urmăm o altă procedură.
În acest caz, trebuie să mergem la această adresă de pe computer: C: \ Users \ nombreUsuario \ AppData \ Roaming \ Microsoft \ Windows \ Start menu \ Programs. Acolo trebuie să creăm o comandă rapidă folosind acest text: shutdown.exe -s.
Punem un nume pentru scurtătură, așa cum am făcut înainte, și îl dăm să accepte. În acest fel, data viitoare îi vom spune lui Cortana să oprească computerul, ceea ce va face este să ruleze comanda rapidă. Un alt mod foarte confortabil.