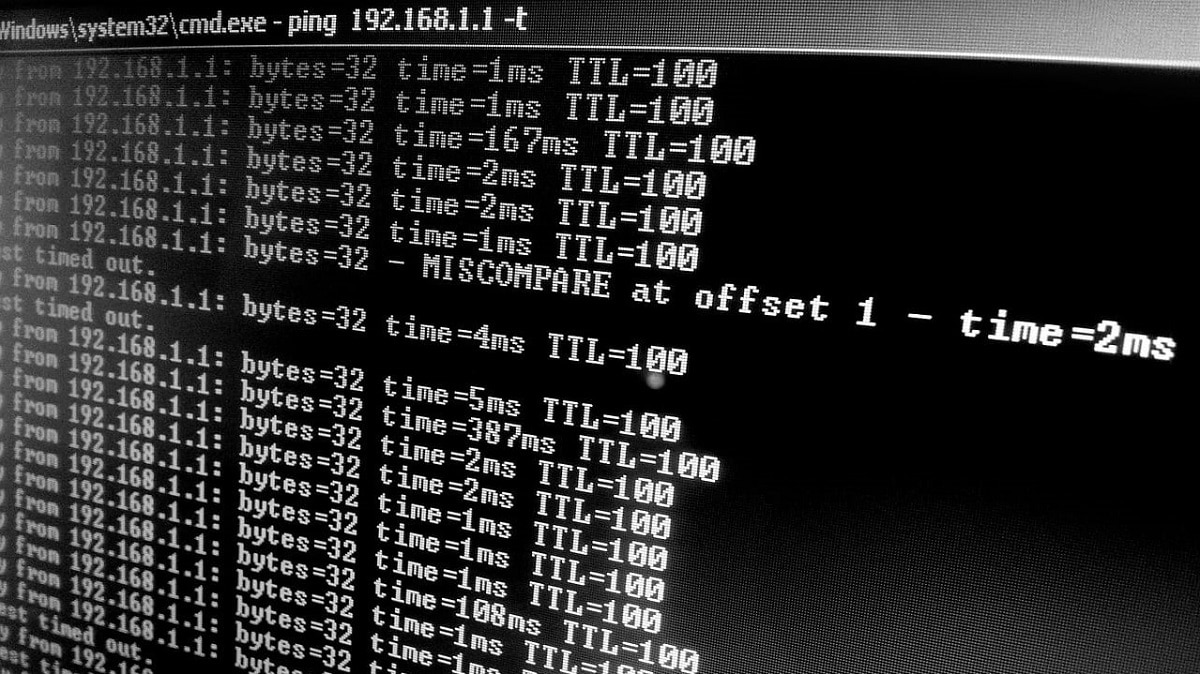
Cel mai obișnuit lucru de făcut atunci când utilizați un computer cu un sistem de operare Windows este să faceți acest lucru folosind interfața grafică furnizată de sistemul de operare, deoarece există multe programe, aplicații și instrumente care facilitează utilizarea acestuia. De fapt, atunci când lucrați cu fișiere, documente și cu diferite directoare, probabil cel mai ușor lucru de făcut este să-l faci cu propriul explorator de fișiere Windows.
Cu toate acestea, este posibil ca, dintr-un anumit motiv, să preferați acest lucru utilizând interfața sau terminalul de comandă al sistemului de operare, cunoscut și sub numele de prompt de comandă, Command Prompt sau pur și simplu cu abrevierea CMD. Examinarea fișierelor și a directoarelor nu este atât de ușoară pentru utilizatorii obișnuiți ai sistemului, dar dacă vreți din orice motiv doriți, aici vă vom arăta cum puteți vedea toate fișierele și subdirectoarele pe care le conține un anumit folder în Windows din consolă.
Deci, puteți vedea tot conținutul unui director sau al unui folder din consola Windows CMD
În acest caz, deși cel mai recomandat în majoritatea cazurilor este să folosiți managerul de fișiere Windows pentru a consulta conținutul folderelor, de asemenea există posibilitatea de a efectua această interogare folosind consola CMD dacă preferați dintr-un motiv sau altul, cu care veți putea vedea și toate fișierele, inclusiv cele ascunse de sistemul de operare în sine.
Pentru a o vedea, trebuie mai întâi accesați directorul în care doriți să cunoașteți conținutul folosind comanda cd ruta-directorio. Odată ce vă aflați în folderul de examinat, ceva pe care îl puteți vedea cu ușurință, deoarece bara de comenzi îl arată chiar înainte de cursor, executând următoarea comandă veți vedea tot conținutul acesteia:
DIR
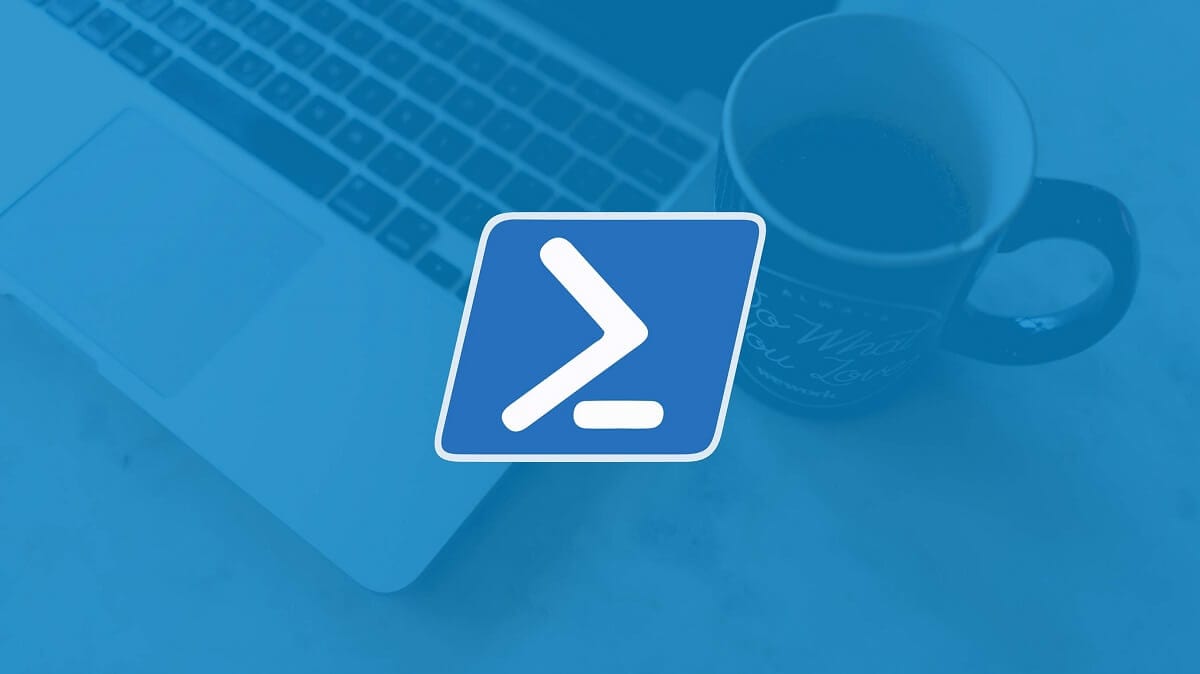
În acest fel, când executați această comandă veți vedea cum consola Windows CMD vă arată pe ecran diferitele fișiere, documente și foldere (subdirectoare) care poate fi găsit în directorul introdus în cauză.