
O situație care cu siguranță s-a întâmplat cel mai mult în Windows 10. Calculatorul repornește în cel mai nepotrivit moment. În acel moment lucrați la un document sau scriați un e-mail, când computerul a trebuit să repornească. Când este pornit din nou, în multe cazuri aceste ferestre trebuie redeschise din nou.
Acesta este un lucru care pentru majoritatea utilizatorilor este enervant. Deși există o posibilă soluție. Deoarece putem configura Windows 10 astfel încât aceste ferestre se deschid din nou când repornim computerul, fără ca noi să facem ceva în legătură cu asta. Procesul de realizare nu este complicat.
Aceasta este o formă bună de putere reluați în acest fel ceea ce făceam pe computer, fără a fi nevoie să deschideți totul din nou. Mai ales în cazul multor ferestre deschise, acest lucru poate fi deosebit de enervant. În acest caz, Windows 10 ne cere să configurăm atât Windows, cât și aplicațiile.
Păstrați ferestrele deschise
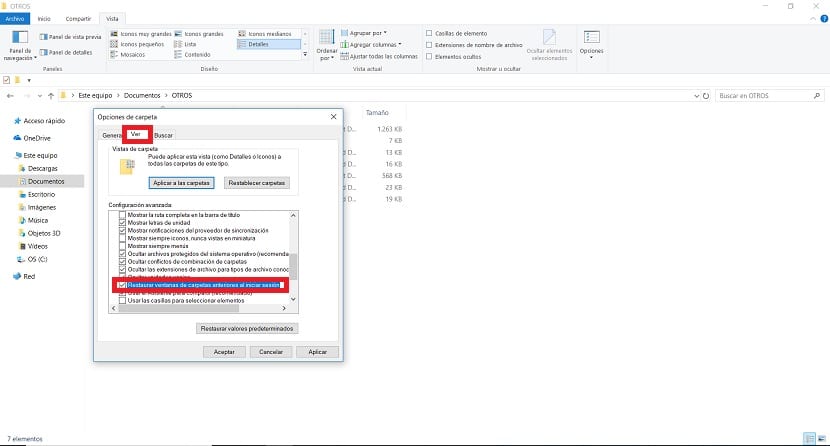
În acest caz, primul lucru pe care trebuie să-l facem este să configurăm ferestrele. Într-un mod în care, dacă am avea un folder deschis în Windows 10 în acel moment, acesta se va deschide din nou când computerul funcționează din nou. Pașii în acest sens nu sunt complicați. Mai întâi trebuie să deschidem fișierul de explorare. Apăsăm apoi în vizualizare, una dintre cele trei file de mai sus și aceste opțiuni sunt apoi afișate în explorator. În acesta, ne concentrăm pe partea superioară și introducem opțiuni, care se află pe partea dreaptă.
Când facem clic pe opțiuni, se deschide o nouă fereastră pe ecran. Avem o serie de opțiuni. În zona superioară există mai multe file, dintre care trebuie să facem clic pe View. În această secțiune avem o listă cu diverse funcții și opțiuni. În el trebuie să căutăm opțiunea Restabiliți ferestrele de dosare înainte de autentificare și marcați pătratul de lângă el.
Apoi, Trebuie doar să facem clic pe aplicați și apoi să faceți clic pe acceptare. În acest fel, aceste modificări sunt deja salvate oficial în Windows 10. Ceea ce va permite acel folder să se redeschidă automat la repornirea computerului. Prin urmare, ferestrele au fost deja configurate.
Păstrați aplicațiile deschise
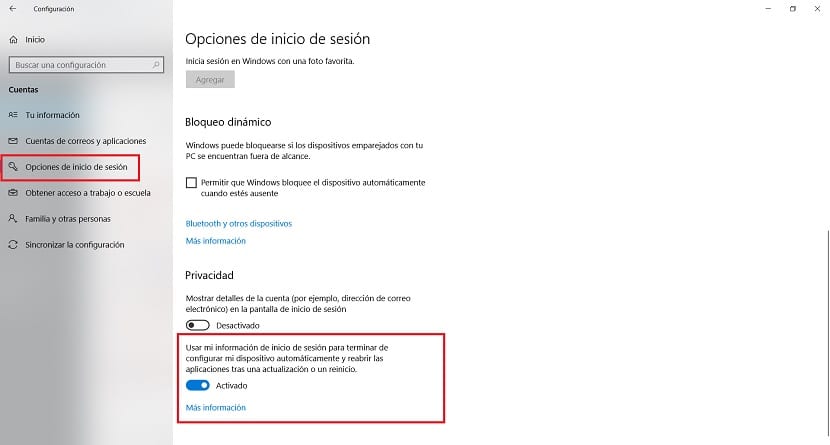
Pentru aplicații, va trebui să recurgem la configurația Windows 10. Prin urmare, deschidem această configurație folosind combinația de taste Win + I. Apoi, când apare pe ecran, vedem că există o serie de secțiuni disponibile pe ecran. În care trebuie să intrăm în acest caz se află conturile. Așa că îl deschidem.
În cadrul conturilor trebuie să căutăm secțiunea numită Opțiuni de conectare. Apoi, trebuie să căutăm secțiunea numită Confidențialitate, pe care o găsim de obicei în partea dreaptă a ecranului. Deci, trebuie să căutăm o opțiune care să aibă un nume foarte lung. Este vorba despre Utilizarea informațiilor mele de conectare pentru a finaliza configurarea dispozitivului meu automat după repornire sau actualizare. Alături vom vedea că găsim un comutator.
Deci tot ce trebuie să facem în acest caz este continuați cu activarea comutatorului menționat. Acest lucru este deja salvat automat pe computer. Ce înseamnă această acțiune este că, atunci când computerul este repornit, când Windows 10 funcționează din nou, nu va trebui să facem nimic pentru ca aplicația să fie deschisă din nou pe ecran. Se va deschide automat pe computer, fără ca noi să o facem.
Este o opțiune foarte confortabilă de utilizat. Mai ales în cazurile în care Windows 10 a fost repornit fără ca noi să facem nimic, așa cum se poate întâmpla în unele actualizări, că brusc doar computerul repornește. Deci, în orice caz, când computerul funcționează din nou, vom spune că aplicația se deschide din nou pe ecran, pentru a putea continua să funcționeze normal, ca și înainte de a fi repornit.