
Controlul asupra spațiului de stocare în Windows 10 este esențial. Din moment ce trebuie să știm cât spațiu avem în prezent și cât spațiu avem liber. Ca să știm dacă este necesar să eliberăm spațiu, așa cum v-am învățat deja. Informațiile cheie ne vor spune cum folosim hard diskul computerului.
Datorită Windows 10 avem un mod foarte simplu de a verifica spațiul pe care îl folosim și pe cel pe care îl avem gratuit pe respectivul hard disk. Astfel, în câțiva pași, putem avea aceste informații, în cazul în care trebuie să luăm măsuri în acest sens pentru a avea mai mult spațiu în ea.
Sistemul de operare ne oferă o cantitate mare de informații în acest sens. În plus, în aceste informații vom putea vedea ce ocupă cel mai mult spațiu, astfel încât să putem selecta acele programe sau fișiere care nu ne servesc și care ocupă spațiu fără sens pe computer. Ce pași trebuie să facem în acest caz?
Verificați spațiul liber și ocupat în Windows 10

După cum am spus, este foarte ușor să verificați acest lucru. Nu trebuie să instalăm nimic, ci doar trebuie folosiți setările Windows 10. În el găsim o secțiune în care avem această posibilitate. Odată ajuns în configurație, trebuie să intrăm în secțiunea sistem, care este prima afișată pe ecran.
În cadrul sistemului ne uităm la coloana care apare în partea stângă a ecranului. Avem acolo o serie de opțiuni, care ne permit să gestionăm diferite aspecte ale computerului. Vei vedea ce una dintre aceste secțiuni din acea coloană se numește „Depozitare”. Aceasta este secțiunea care ne interesează cu această ocazie. Apoi facem clic pe el și opțiunile de stocare vor apărea pe ecran.
Aceasta este o secțiune care este responsabilă de gestionarea a tot ceea ce este legat de hard disk-urile computerului și de gestionarea stocării pe acesta. Deci este cel care ne interesează în acest moment. Primul lucru pe care îl vom vedea pe ecran este o listă a unităților de stocare de pe computerul dvs. Windows 10. Avem acolo atât hard disk-uri, cât și unități externe pe care le-ați conectat, cum ar fi unități externe sau un Pen Drive. De asemenea, vedem spațiul liber și folosit în fiecare dintre ele.
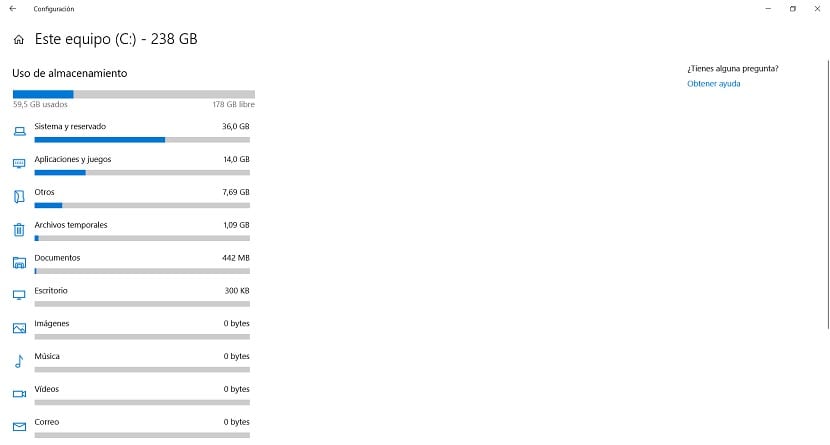
Pentru a vedea totul mai detaliat, trebuie să facem clic pe unitatea pe care ne interesează să o examinăm. Facem clic și apoi ne va arăta mai detaliat folosirea spațiului din el. Putem vedea cât spațiu este ocupat și cât spațiu este liber. În plus, ne va arăta ce elemente ocupă cel mai mult spațiu pe hard diskul nostru. Informații exacte și utile.
Poate dura câteva secunde când intrați pentru a afișa cât spațiu ocupă aceste articole. Dar în câteva secunde avem aceste informații pe ecran. În acest fel, putem vezi ce ocupă cel mai mult spațiu pe computerul nostru Windows 10. De asemenea, dacă dorim, putem vedea totul și mai detaliat.
Deoarece avem posibilitatea de a face clic pe opțiunile care apar în această listă. Putem face clic pe unul dintre ele, iar elementele care ocupă cel mai mult spațiu vor fi apoi afișate în cadrul acestuia. De exemplu, dacă faceți clic pe opțiunea aplicații și jocuri, veți putea vedea ce aplicații sau jocuri ocupă cel mai mult spațiu pe computerul dvs. Windows 10.
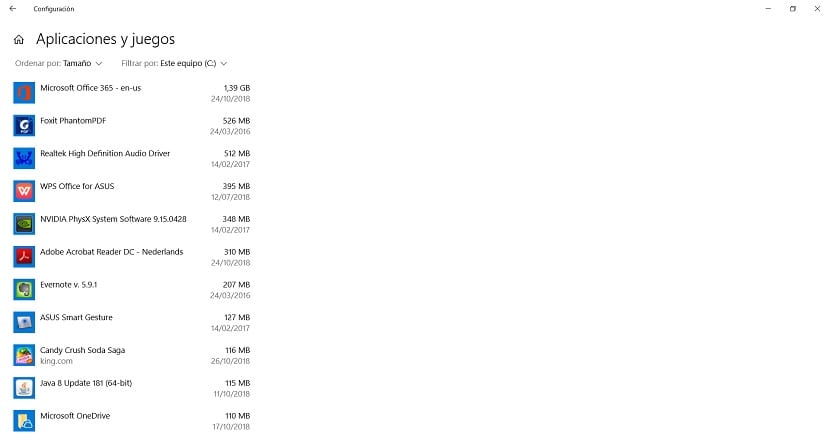
Ne va permite să vedem dacă există o aplicație sau un joc pe care nu îl folosim sau nu ne servește deloc, dar care ocupă prea mult spațiu. În acest fel, luăm măsuri și îl putem elimina din Windows 10. Putem repeta acest proces cu toate secțiunile anterioare și putem vedea care elemente ocupă cel mai mult spațiu. O modalitate ușoară de a controla spațiul pe hard disk.