
Daca uiti golește gunoiul reciclare în Windows 10, atunci ar trebui să utilizați acest ghid care va șterge gunoiul pe care îl aveți pe computer, programându-l automat. Cel mai bun mod de a uita pentru totdeauna de una dintre caracteristicile emblematice ale Windows.
Marea majoritate știe că atunci când un fișier este șters, acesta merge direct în coșul de reciclare, ceea ce înseamnă că acel fișier încă ocupă spațiu valoros pentru alte scopuri, așa că, dacă uităm să-l ștergem din când în când, se poate ca avem gigaocteți de informații acolo învechit.
Deși există câteva modalități de a configurați coșul de reciclare în Windows 10, în acest ghid puteți parcurge diferiții pași pentru a goli automat coșul de reciclare atunci când utilizați Task Scheduler. În acest fel vom ajuta ca spațiul de pe hard disk să fie optimizat, oferindu-ți în același timp timpul necesar pentru a recupera fișierele șterse.
Cum să goliți automat coșul de reciclare
- Facem clic pe start și efectuăm căutarea către Planificator de sarcini și apăsați enter (puteți căuta și în Cortana)
- Facem clic dreapta pe «Bibliotecă Task Scheduler» și creați un folder nou
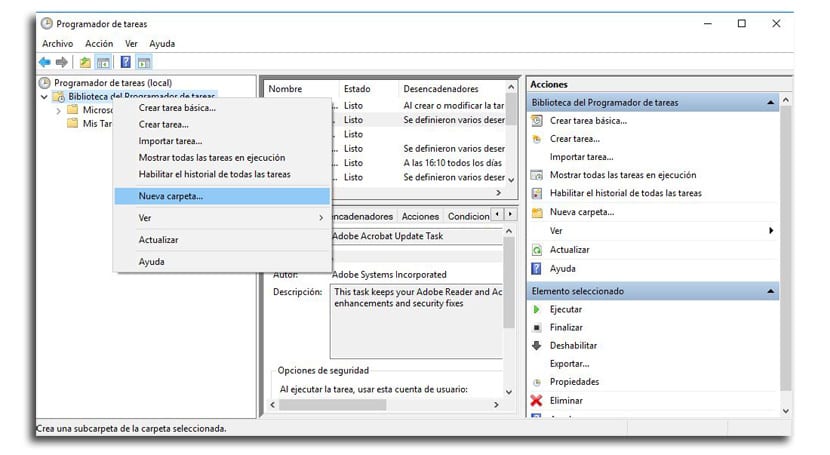
- Trebuie să-i denumești «Sarcinile mele» sau ceva care o descrie (acest lucru se face pentru a vă menține sarcinile organizate și separate de cele ale sistemului)
- Facem clic dreapta pe noul folder creat și selectăm «Creare sarcină«
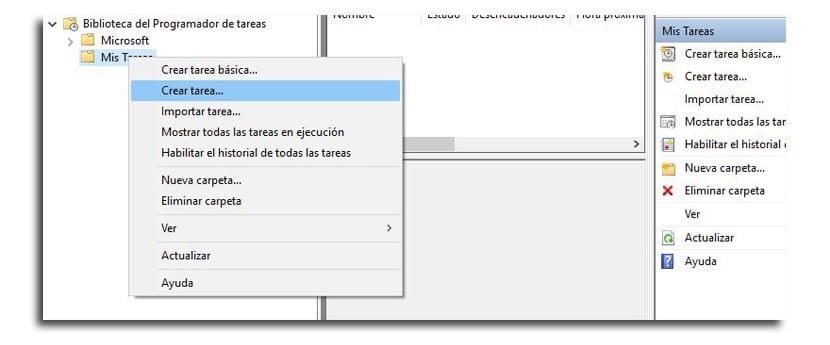
- Tab General, introducem numele sarcinii, cum ar fi „Goliți coșul de reciclare din Windows”
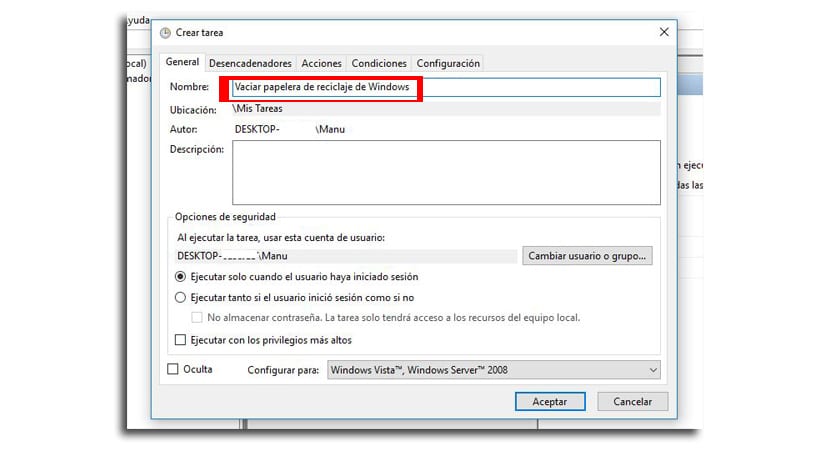
- Tab Destageri, facem clic pe nou pentru a crea o acțiune care va declanșa sarcina
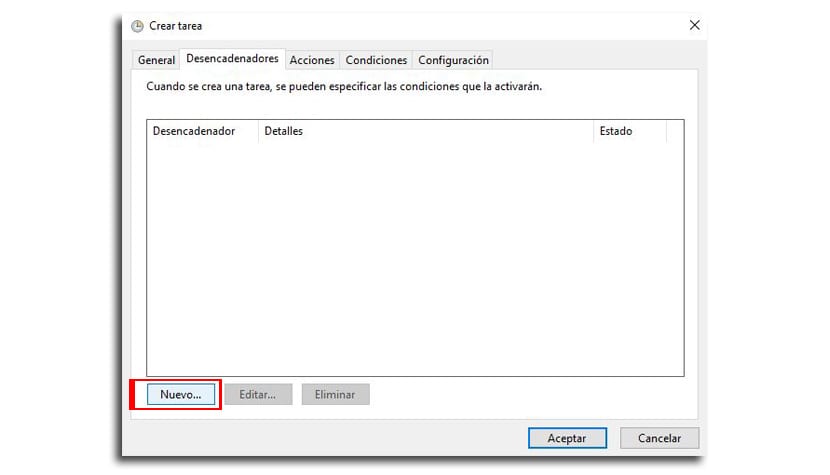
- Selectăm și configurăm «Conform unui program«, dar puteți alege între diversele declanșatoare
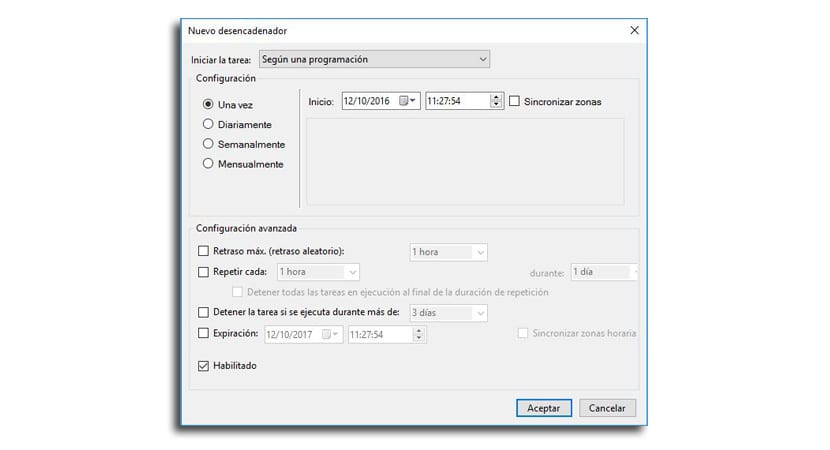
- Dacă folosim „Conform unui program” este interesant că să fie utilizat săptămânal sau lunar astfel încât să avem timp să recuperăm fișierele
- Acum mergem la fila acțiuni și faceți clic pe Nou
- Sub Setări, în «Adăugați argumente» introducem următorul argument și facem clic pe OK:
/c "echo Y|PowerShell.exe -NoProfile -Command Clear-RecycleBin"
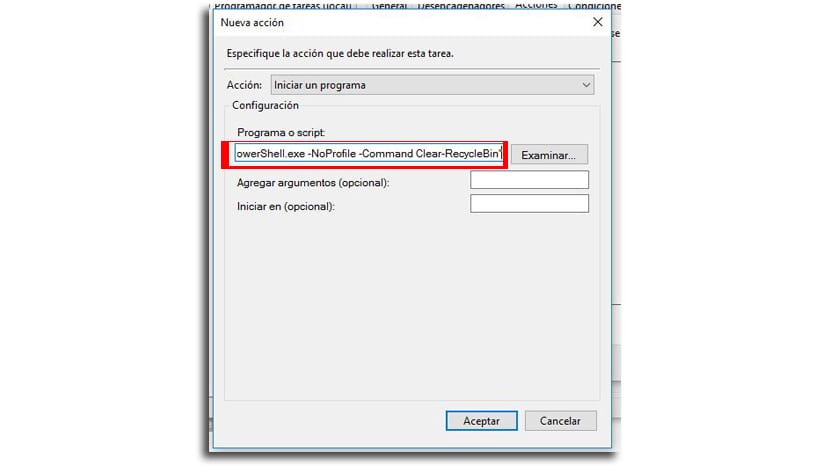
- Apăsăm accepta pentru a finaliza sarcina
Ya il vei avea configurat astfel încât sarcina să fie executată zilnic, săptămânal sau lunar, sau oricum ați configurat-o în declanșator.
Examinați-vă codul. Ai mâncat un pas 😉