
Dacă sunteți utilizator VirtualBox, este posibil ca, în anumite ocazii, să fi observat că, după terminarea instalării unui sistem de operare precum Windows, performanța sau caracteristicile dorite nu sunt obținute din anumite motive. De obicei, se întâmplă cu o multitudine de sisteme de operare, deși unul dintre cele mai proeminente cu care se întâmplă este în instalarea Windows și unul dintre cele mai evidente semne este că ecranul este văzut doar într-un cadru în loc să se adapteze la fereastră.
Acest lucru se poate întâmpla din mai multe motive, dar cel mai frecvent este că sistemul de operare nu a fost corect adaptat la mașina virtuală și, prin urmare, nu aveți driverele necesare pentru ca sistemul de operare să funcționeze corect. Cu toate acestea, nu ar trebui să vă faceți griji, deoarece VirtualBox include întotdeauna posibilitatea de a instala așa-numitele „Guest Additions” pentru a rezolva această problemă.
Deci, puteți instala VirtualBox „Guest Additions” într-o mașină virtuală cu Windows
După cum am menționat, instalarea driverelor corespunzătoare se face cu acest serviciu, deci dacă aveți probleme, este recomandat să încercați să îl instalați, deoarece este posibil ca acestea să fie rezolvate rapid. Pentru a face acest lucru, cu mașina virtuală pornită corect, va trebui să mergeți în partea de sus și, în meniu Dispozitive, selectați ultima opțiune: "Inserați imaginea CD a« Adăugărilor de oaspeți "..." și așteptați ca mașina să o recunoască.
După aceea, va trebui doar să rulați-l cu redare automată de pe computer sau din notificarea în sine și instalați driverele ca și cum ar fi un program standard, permițând instalarea tuturor fișierelor și permisiunilor necesare pentru aceasta.
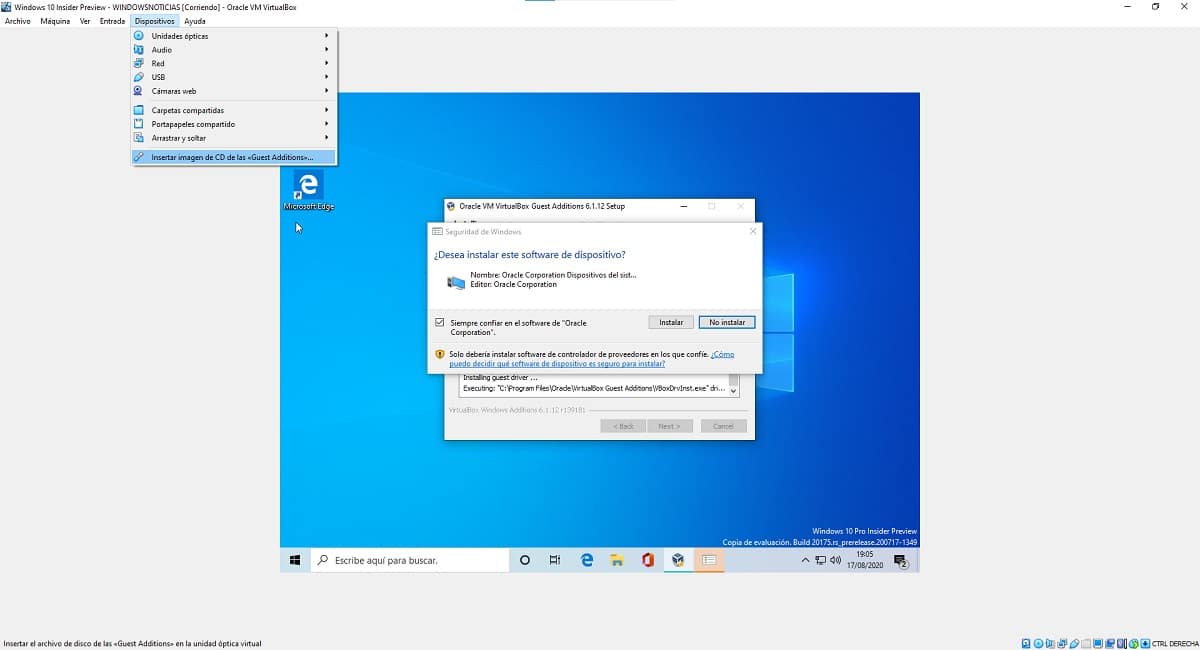

Cu acest lucru, odată ce procesul este terminat și reporniți sistemul de operare al mașinii virtualeAr trebui să vă puteți bucura deja de toate funcțiile și caracteristicile pe care vi le oferă VirtualBox într-un mod simplu, rapid și practic.