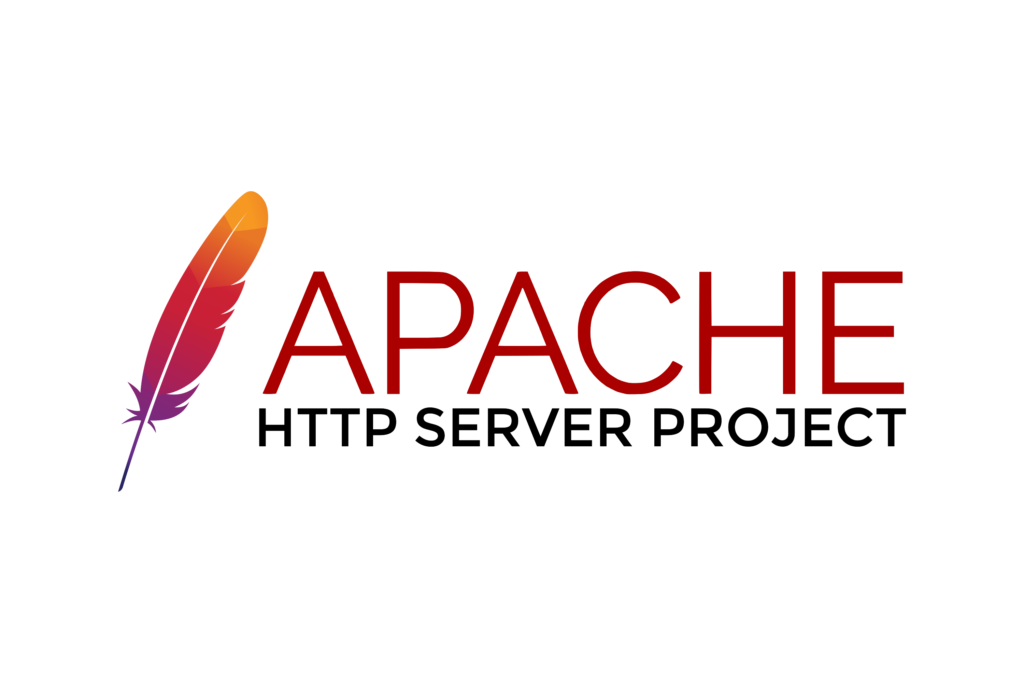
Lansat pentru prima dată în 1995, Apache este un server web cu sursă deschisă, multiplatformă, complet gratuit, care este deja folosit de aproape jumătate din site-urile web din lume. Deși funcționează pe diferite sisteme de operare, în această postare vom explica cum Instalați Apache pe Windows 10.
Serverul Apache HTTP, numit după unul dintre cele mai războinice triburi de nativi americani, este foarte popular în rândul programatorilor, mai ales pentru modularitatea sa și faptul că este actualizat constant.
Dar este și o opțiune care este din ce în ce mai solicitată de utilizatorii normali. Dacă ținem cont de faptul că funcția esențială a serverului Apache este de a deservi web-urile găzduite de diferitele browsere precum Chrome, Firefox, Safari, putem spune că sarcina sa principală este să menține o comunicare lină și stabilă între serverul web și clientul web, adică utilizatorul.
Tot acest schimb de informații este gestionat prin protocolul HTTP. În plus, Apache ne oferă un grad ridicat de personalizare datorită sistemului său modular. Deși trebuie să fii atent la aceste opțiuni, avem posibilitatea de a activa unele și de a dezactiva altele, în funcție de preferințele noastre.
Apache în Windows 10: Avantaje și dezavantaje
În general, instalarea unui server Apache în Windows 10 ne va aduce multe beneficii, deși trebuie luate în considerare și alte aspecte nu atât de pozitive. Acesta este un scurt rezumat al argumentelor pro și contra:
Pro-uri
- Este compatibil cu Site-uri web bazate pe WordPress și cu aproape toate CMS-urile care există pe piață.
- Are un structură de tip modular, foarte flexibil și versatil.
- Funcționează pe serverele Windows și Linux.
- este open source (are o comunitate mare de dezvoltatori în spate) și complet gratuit.
- Din aceleași motive ca la punctul anterior, este actualizat constant, ceea ce înseamnă a garanție de securitate.
- Folosi fișiere .htaccess, care facilitează lucrul cu CMS-ul principal.
Contras
- În cazul site-urilor web cu trafic ridicat, performanța poate fi afectată.
- Utilizarea incorectă a modulelor poate duce la breșe de securitate.
Instalați Apache în Windows 10 pas cu pas
După ce am explicat ce este Apache și ce vânzări reprezintă, să vedem care sunt pașii pentru a instala Apache în Windows 10, precum și cele mai frecvente obstacole pe care le putem întâlni și cum să le rezolvăm.
Cerințe preliminare

Înainte de a continua cu instalarea, este necesar să verificați dacă versiunea noastră de Windows are Module redistribuibile Microsoft Visual C++ 2017. Acestea sunt necesare pentru ca Apache să funcționeze. În mod normal, în Windows 10, aceasta nu este o problemă, dar totuși, este mai bine să o verificați astfel:
- Mergem la meniul de pornire și căutăm Panoul de control.
- Apoi selectăm «Programe».
- În meniul care se deschide, mergem la „Program și caracteristici”.
- În lista care se afișează vor apărea componentele care sunt necesare pentru instalarea serverului Apache (vezi imaginea de mai sus, în căsuța roșie).
Dacă nu avem aceste module, le putem descărca de pe acest link și instalați-le pe computerul nostru. Pentru sistemele pe 32 de biți trebuie să descărcați versiunea (X86).
O altă sarcină importantă pe care trebuie să o facem este să ne asigurăm că avem în echipa noastră a port disponibil pentru Apache. În mod normal, portul 80 este cel care este alocat serverelor. Acesta este cel care trebuie lăsat liber pentru a fi folosit de Apache. Pentru a ne asigura că este gratuit, vom face următoarele:
- În meniul Windows, tastăm powershell.
- Apoi, în consolă introducem următorul text: Test-NetConnection localhost -Port 80
- în sfârşit pe linie TcpTestSucceeded vom primi raspunsul:
- Adevărat dacă portul 80 este deja ocupat.
- Fals dacă portul 80 este disponibil.
Configurație Apache
Odată ce cerințele sunt îndeplinite, putem descărca și instala Apache în Windows 10. Următorul lucru de făcut este modifica fisierul de configurare pentru a vă spune portul corect. Dacă, așa cum am menționat în exemplul anterior, acel port este 80 și nu apare ca opțiune implicită, vom proceda după cum urmează:
- În primul rând, deschidem folderul c:\apache24\conf
- Acolo edităm fișierul marcat ca httpd.conf (puteți folosi Notepad, de exemplu).
- În linia în care scrie „Ascultă XX” schimbăm acele numere („XX”) la 80, care este portul selectat.
- În sfârșit, în rândul unde scrie ServerName localhost:XX facem la fel
rulați apache
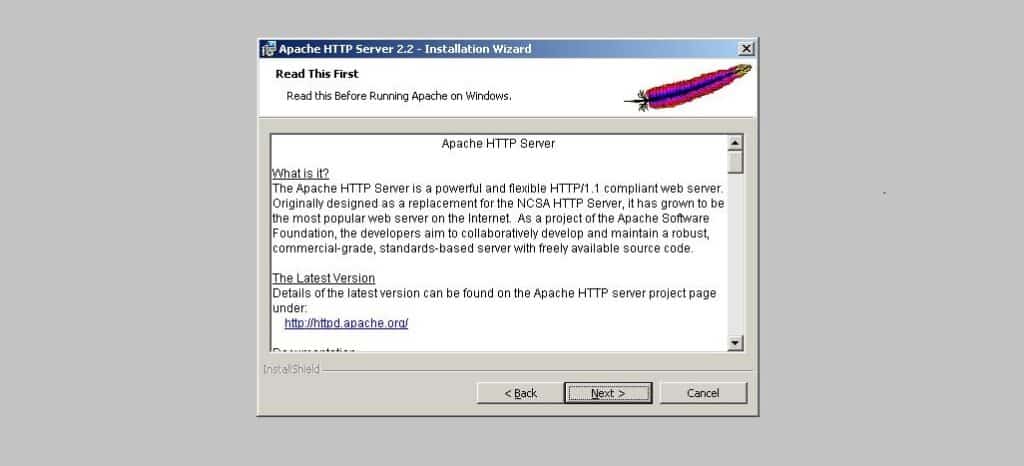
Cu totul pregătit, așa vom putea rulați apache pe windows 10 manual:
- Mai întâi accesăm folderul c:\Apache24\bin
- Apoi facem dublu clic pe fișier httpd.exe
Dacă vrem ca Apache să ruleze automat, va trebui instalați-l ca serviciu Windows. În acest fel, va fi executat de fiecare dată când pornim sistemul de operare. Această metodă are și alte avantaje, cum ar fi niveluri de securitate crescute prin integrarea în Windows. Iată cum ar trebui să procedăm:
- În meniul Windows scriem cmd.
- Executăm cmd cu drepturi de administrator.
- Apoi, deschidem folderul \apache\bin: cd c:\apache24\bin
- Instalăm serviciul cu următoarea comandă: httpd.exe -k instalare
- În cele din urmă, pornim Apache cu comanda httpd.exe -k start