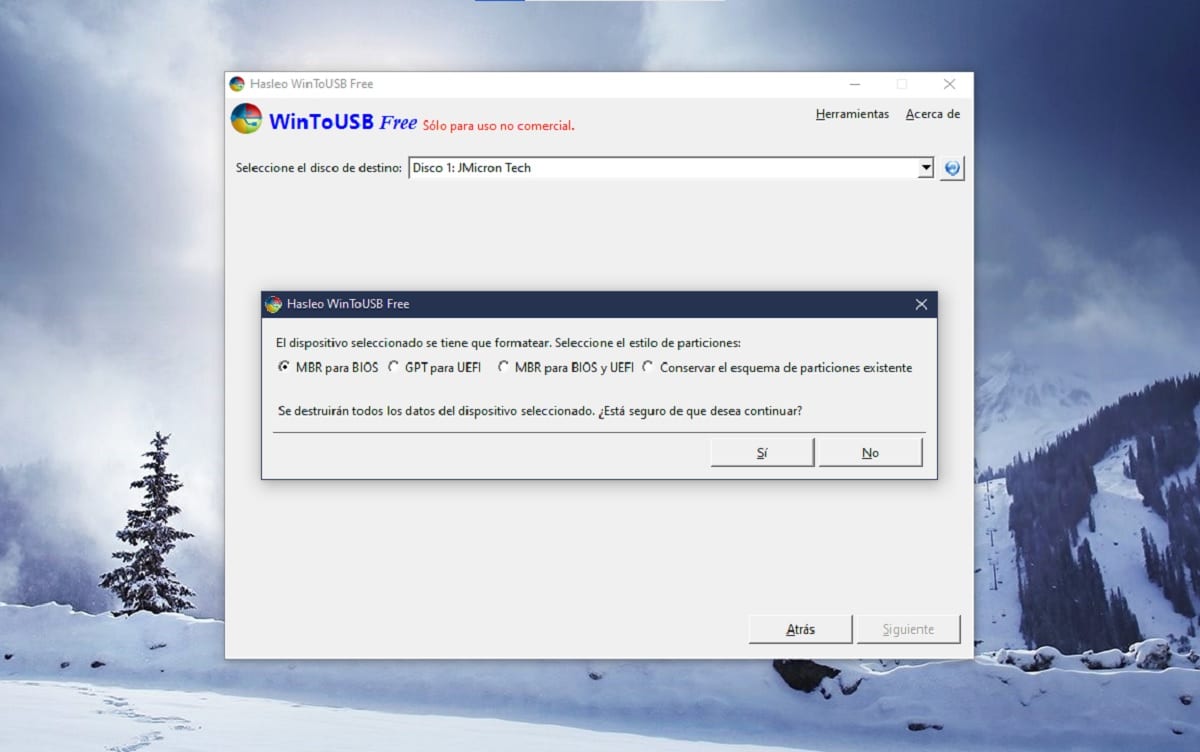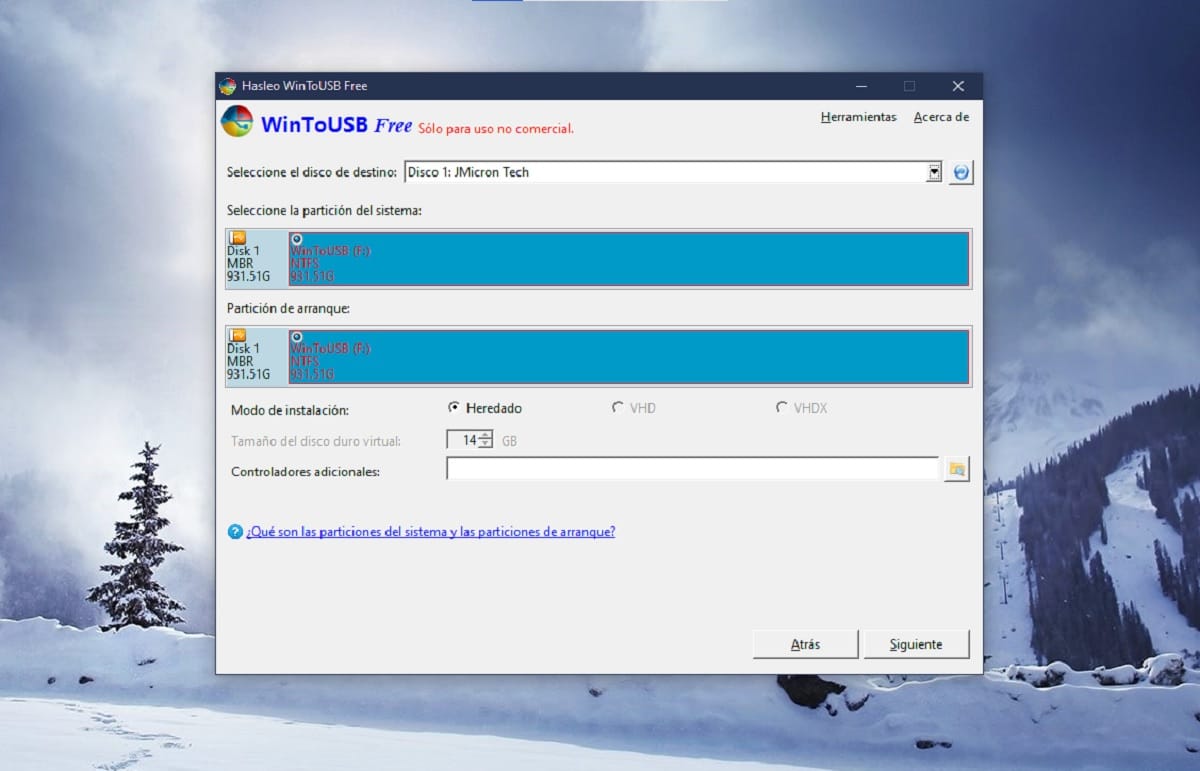Cel mai obișnuit lucru atunci când utilizați Windows este să îl instalați pe un computer cu discul său corespunzător pentru a stoca informațiile, astfel încât să se poată obține performanțe maxime. Cu toate acestea, acest lucru complică oarecum posibilitatea de a lua sistemul de operare cu tine pentru a-l putea rula pe alte computere.
Și tocmai aici intervine WinToUSB. Datorită acestui instrument, puteți instalați versiunea de Windows pe care o doriți pe orice pendrive sau pe un hard disk extern, în așa fel încât atunci când porniți orice computer de pe acesta, este posibil să porniți sistemul și să-l utilizați ca și cum ar fi instalat pe computerul însuși, cu posibilitatea chiar de a-l utiliza pe mai multe computere, păstrând toate informațiile .
Windows pe un USB? Este posibil, vă spunem cum să o faceți cu WinToUSB pas cu pas
În acest caz, adevărul este că, dacă porniți programul de instalare Windows, chiar dacă introduceți o unitate de stocare externă, în principiu nu va fi posibil să o instalați în ea, deoarece Microsoft nu o permite. In orice caz, acest lucru se poate face cu ușurință folosind WinToUSB.

Cerințe necesare
Pentru a începe instalarea Windows-ului dvs., veți avea nevoie de ceva cerințele anterioare:
- Pendrive sau hard disk extern: În primul rând, veți avea nevoie de spațiu de stocare extern pentru a instala Windows. Este important să aibă suficientă capacitate, astfel încât să puteți instala tot ce aveți nevoie și, mai ales dacă intenționați să instalați Windows 8 sau o versiune ulterioară, este foarte recomandat să utilizați USB 3.0 sau de tip C dacă computerul vă permite acest lucru pentru a atinge viteze curente. În magazinele online precum Amazon puteți găsi opțiuni foarte economice și total valabile.
- Suport de instalare Windows: De asemenea, veți avea nevoie de programul de instalare pentru versiunea de Windows pe care doriți să o instalați. Este valabil atât un fișier ISO, pe care îl puteți obține cu ușurință de pe site-ul Microsoft al celor mai recente versiuni, cât și Ferestre 10, Ferestre 8 o Ferestre 7, ca orice CD pe care îl aveți, care permite instalarea.
- WinToUSB instalat pe computer: trebuie să descărcați și să instalați cea mai recentă versiune a programului WinToUSB pe computer, astfel încât instalarea Windows să poată fi efectuată. Există o versiune gratuită care vă va permite să faceți tot ce aveți nevoie la început și pe care o puteți obțineți direct de pe site-ul oficial.
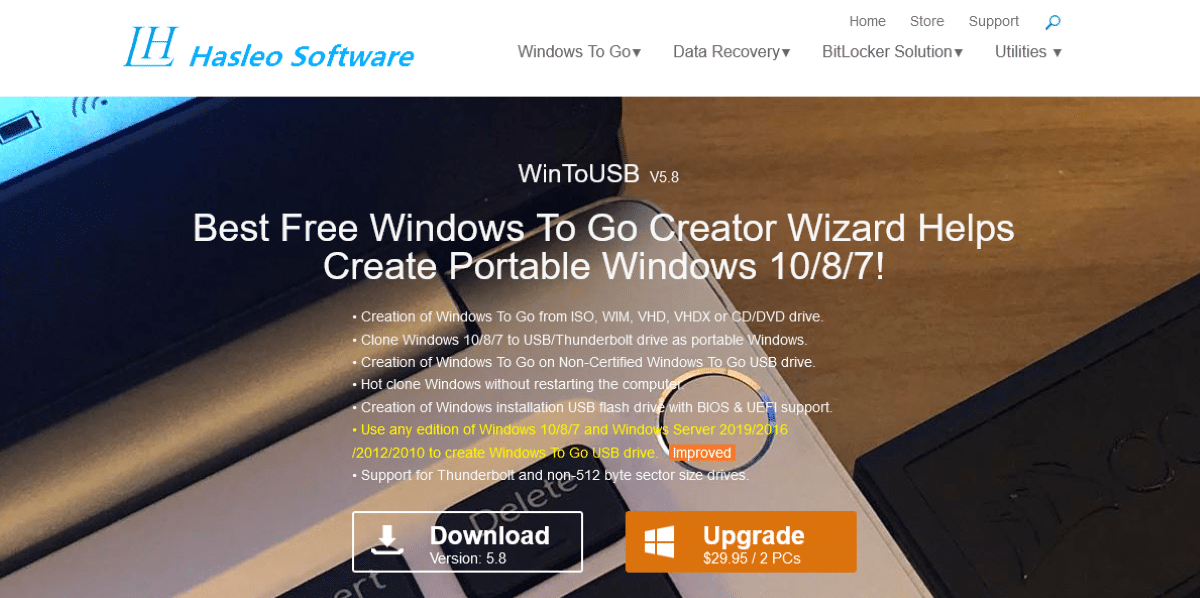

Instalați Windows pe un stick USB
Odată ce îndepliniți cerințele, introduceți suportul de instalare pendrive și Windows dacă le aveți pe computer, deschideți WinToUSB pentru a începe. Pe ecranul de pornire, ar trebui alegeți dacă doriți să instalați dintr-un fișier ISO sau dintr-un disc introdus. Puteți schimba acest lucru prin intermediul pictogramelor pe care le veți găsi în dreapta, deși, indiferent de acest lucru, trebuie selectați fie locația fișierului, fie unitatea unde se află programul de instalare. În același mod, va trebui, de asemenea alegeți sistemul pe care doriți să îl instalați și arhitectura sa (32 sau 64 biți) în lista afișată.

Odată ce acest lucru este făcut, ar trebui alegeți unitatea externă unde doriți să instalați Windows, adică pendrive-ul sau hard disk-ul conectat prin USB. Dacă faceți acest lucru, veți deschide o nouă fereastră specificați tipul partiției de boot pe care doriți să o creați pe baza computerului (Puteți verifica aceste informații în configurația de pornire a computerului sau pur și simplu încercați să vedeți care dintre acestea este adecvată) și apoi trebuie să selectați capacitatea finală a hard disk-ului pe care va fi instalat Windows pentru a începe instalarea. Rețineți că în acest moment discul va trebui formatat, deci veți pierde toate datele de pe acesta.

Odată ce totul este ales, programul va începe să verifice dacă totul este corect și să copieze fișierele necesare pe unitatea USB, pentru a efectua ulterior instalarea din versiunea de Windows pe care ați selectat-o. Acest proces va dura mai mult sau mai puțin, în funcție de viteza de citire a suportului media selectat și de viteza de scriere a dispozitivului dvs. USB, dar nu ar trebui să dureze prea mult, deși poate dura ceva timp pentru a porni.
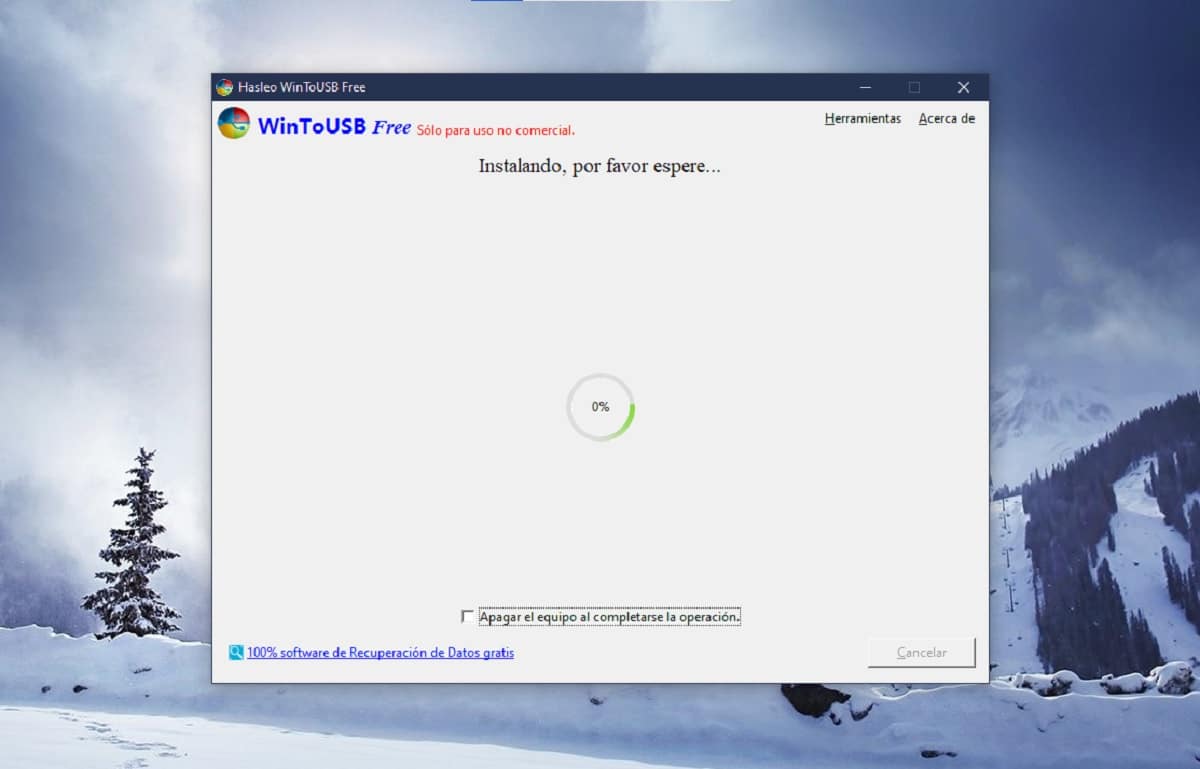
Porniți Windows de pe unitatea USB
Odată ce totul este configurat, când vrăjitorul a terminat, puteți porniți de pe unitatea USB pentru a porni Windows. Pentru a face acest lucru, va trebui să opriți computerul sau să utilizați altul și să modificați ordinea de încărcare sau configurația corespunzătoare (în general, se poate realiza din BIOS, vedeți cum se face în funcție de producătorul computerului sau de placa de bază a acestuia ) astfel încât începe de la pendrive.
Ar trebui să puteți vedea cum Windows pornește corect și odată configurat, acesta va fi salvat acolo, astfel încât să puteți alege orice alt dispozitiv și, de asemenea, va funcționa, păstrând fișierele pe care le stocați în orice moment.