
Windows 10 este responsabil pentru protejarea la maximum a datelor și fișierelor noastre. Ceva important în cazul în care există o defecțiune sau o problemă în sistemul de operare. În plus, ni se oferă acces la o serie de instrumente care pot fi, de asemenea, de ajutor sau de interes în acest tip de situație. O caracteristică despre care mulți nu știu este istoricul fișierelor.
Prin urmare, mai jos vă vom spune totul despre istoricul acestui fișier în Windows 10. Deoarece este prezentat ca un instrument care poate fi foarte util în acest tip de situație, ne va permite să gestionăm fișierele într-un mod mai bun și să le protejăm în cazul în care se întâmplă ceva.
Ce este istoricul fișierelor în Windows 10

Din numele său putem deduce ceva despre ce poate fi acest instrument. Istoricul fișierelor este un instrument creat ajutați utilizatorii să își păstreze datele personale în siguranță. Este un instrument pe care îl putem activa și configura în orice moment pe computerul nostru Windows 10, astfel încât acesta să funcționeze automat.
Această istorie este responsabilă de realizare copii de rezervă ale fișierelor și datelor avem pe computer. Pentru ca în orice moment să fie în siguranță. Deci, dacă se întâmplă ceva cu computerul nostru Windows 10, știm că totul va fi în siguranță, deoarece aceste copii de rezervă au fost făcute.
Unul dintre avantajele acestui istoric al fișierelor este că este foarte personalizabil. Putem alege ce foldere dorim să fie cele care trebuie protejate de aceste copii de rezervă. Deci, putem acorda prioritate anumitor fișiere sau date de pe computer. De asemenea, puteți determina tipurile de fișiere pe care doriți să le copiați. În funcție de modul în care este utilizat computerul sau de profesia cuiva, pot exista fișiere care sunt mai importante.
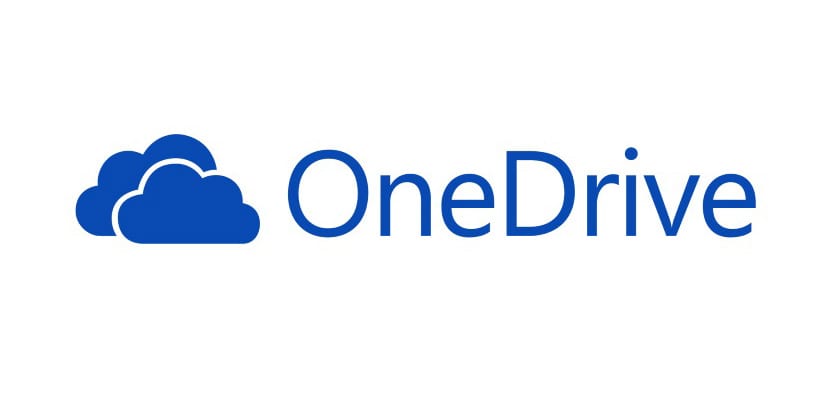
Cum se activează
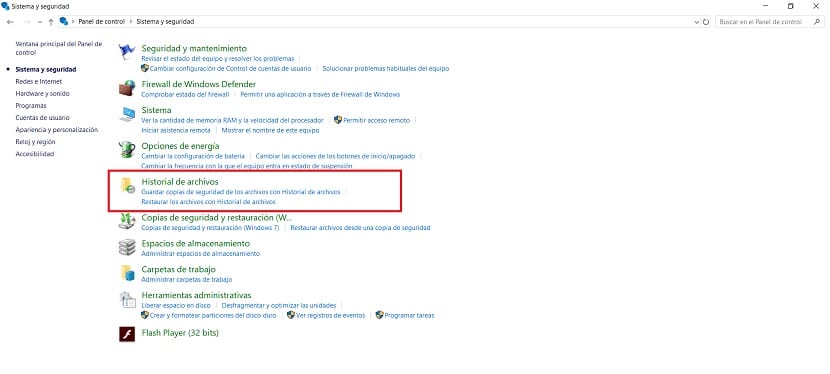
În mod implicit, în Windows 10 găsim asta istoricul acestui fișier este dezactivat. Prin urmare, înainte de a începe să-l folosim în cazul nostru, primul lucru pe care trebuie să-l facem este să îl activăm pe computer. Acest instrument se află în panoul de control de pe computer. Deci, acolo va trebui să mergem.
Apoi deschidem panoul de control, căutând termenul în bara de căutare de pe computer. Odată ajuns în acest panou de control, trebuie să intrăm în secțiunea Sistem și securitate, care este de obicei prima de pe ecran. Apoi, trebuie să intrăm în secțiunea cu istoricul fișierelor, care este una dintre cele care apar pe ecran în acest caz. În cadrul acestei secțiuni, primul lucru pe care trebuie să-l facem este procedați la activarea aceluiași. Există un buton în dreapta jos pentru a apăsa pentru a face acest lucru.
Apoi, putem începe cu configurarea acestuia în orice moment. Putem vedea asta în partea stângă a ecranului avem opțiunea numită selectare unitate. Acest lucru ne permite să alegem din ce unitate de disc dorim să facem copiile de rezervă menționate, astfel încât acestea să fie salvate în acest istoric al fișierelor și să nu pierdem date în niciun moment când folosim computerul cu Windows 10. Putem alege unitatea sau unități pe care le dorim în acest sens.

În pasul următor, este permisă setarea frecvența cu care dorim să se facă aceste copii securitate care alcătuiește istoricul fișierelor. Fiecare utilizator trebuie să stabilească ceea ce consideră adecvat în cazul său, pe baza utilizării pe care o fac de computer și a cantității de fișiere și date pe care le deține pe acesta. Amintiți-vă că putem regla oricând acest lucru, așa că dacă alegeți ceva și nu vă convinge, îl puteți configura din nou în viitor. În acest fel, l-am configurat deja pe computerul nostru cu Windows 10.