Actualizările reprezintă unul dintre cele mai importante elemente ale Windows deoarece au implicații în toate zonele sistemului. Cu alte cuvinte, neactualizarea computerului poate cauza probleme nu numai cu performanța, ci și cu compatibilitatea și securitatea. Cu toate acestea, Windows Update nu funcționează întotdeauna corect și uneori putem primi o eroare care indică faptul că „Nu am putut finaliza actualizările”.
În acest sens, vom aplica un protocol de depanare pentru această eroare. Aceasta înseamnă că vom merge de la cel mai simplu la cel mai complex pe care îl putem face pentru soluția dumneavoastră.
De ce Windows afișează „Nu am putut finaliza actualizările”?
Există mulți factori care pot afecta prezența erorii „Nu am putut finaliza actualizările”. Pentru a vedea acest lucru mai clar, trebuie să înțelegem procesul prin care trece sistemul pentru a instala actualizări.. Pentru a face totul mai simplu, o vom face în 4 pași:
- Pregătiți sistemul pentru instalare: Constă în verificarea dacă există actualizări disponibile pentru echipament.
- Descărcați actualizările: dacă există, se conectează la serverele Microsoft și descarcă fișierele necesare.
- Instalare: este întregul proces de încorporare a actualizărilor în sistem.
- repornirea: aici intră în vigoare modificările și, de asemenea, când apare eroarea care ne preocupă astăzi.
Cunoscând aceste 4 puncte, putem observa că problemele pot fi generate în ultimele 3. Adică, în timpul descărcării, când obțineți un fișier corupt. La mijlocul instalării, când se încearcă instalarea fișierului corupt și la repornire, când sistemul nu poate aplica modificările, pentru că într-adevăr actualizarea a eșuat.
Pași pentru a remedia această eroare
În continuare, vom defini o serie de pași care ar putea rezolva problema cu actualizările. După cum am menționat anterior, Vom trece de la cele mai simple la cele mai complexe procese pentru a instala îmbunătățirile fără inconveniente.
Șterge actualizările descărcate
Prima noastră operațiune va fi eliminarea fișierelor de actualizare care au fost descărcate de Windows Update. Ideea este de a exclude existența fișierelor corupte care întrerup instalarea. Pentru a începe, deschideți un prompt de comandă cu permisiuni de administrator tastând CMD în meniul de pornire. Veți vedea opțiunea de a porni cu privilegii în partea dreaptă a interfeței.
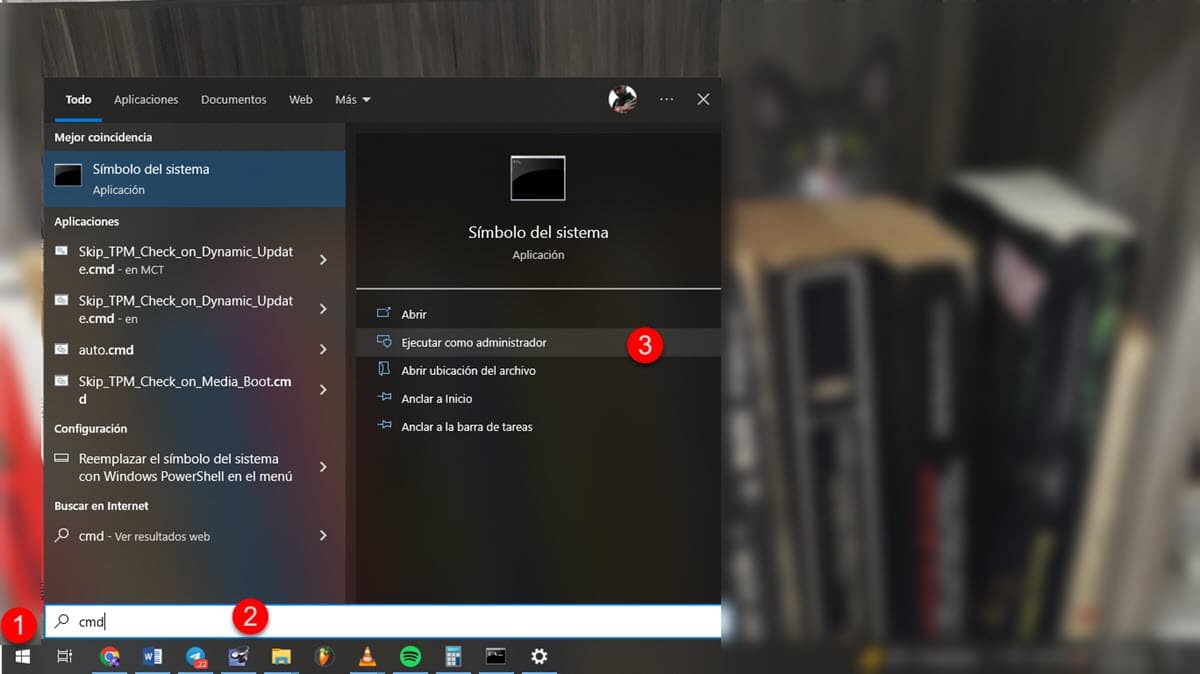
Acum, trebuie să oprim serviciul dedicat Windows Update. În acest sens, introduceți: net stop wauser și apăsați Enter.
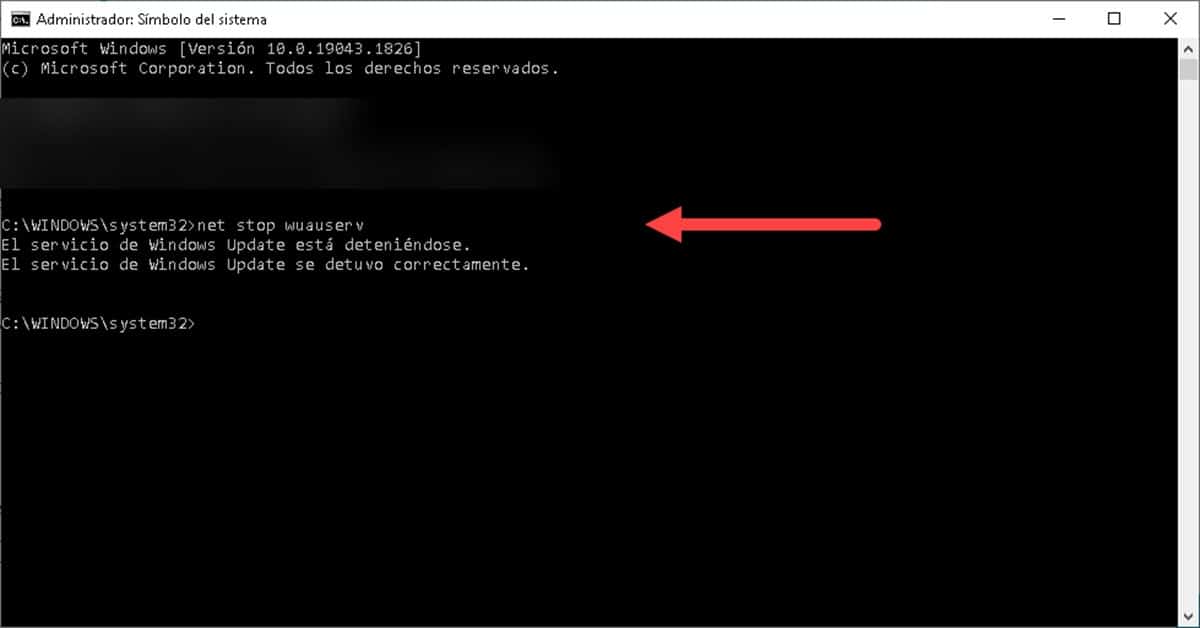
Apoi introduceți: net stop biți și apăsați Enter. Acești pași sunt necesari pentru a împiedica Windows să vă împiedice să ștergeți fișierele de actualizare.
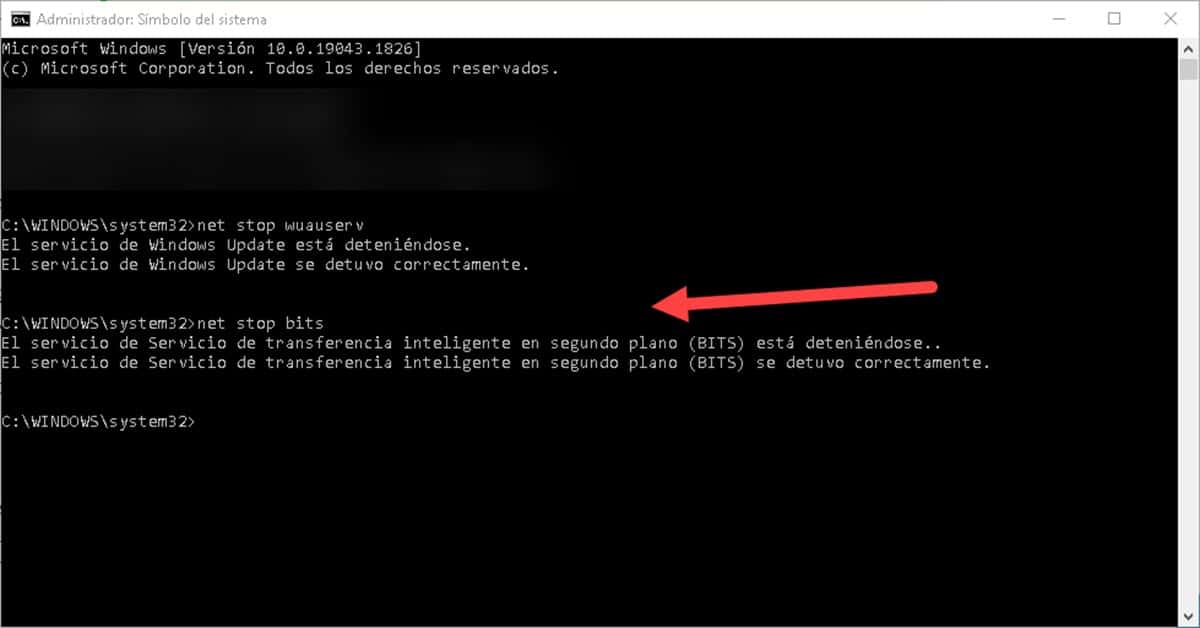
Imediat, vom trece la ștergerea conținutului folderului în care sunt stocate actualizările Windows. In acest sens, mergeți la următoarea cale în Windows Explorer: C:\Windows\SoftwareDistribution
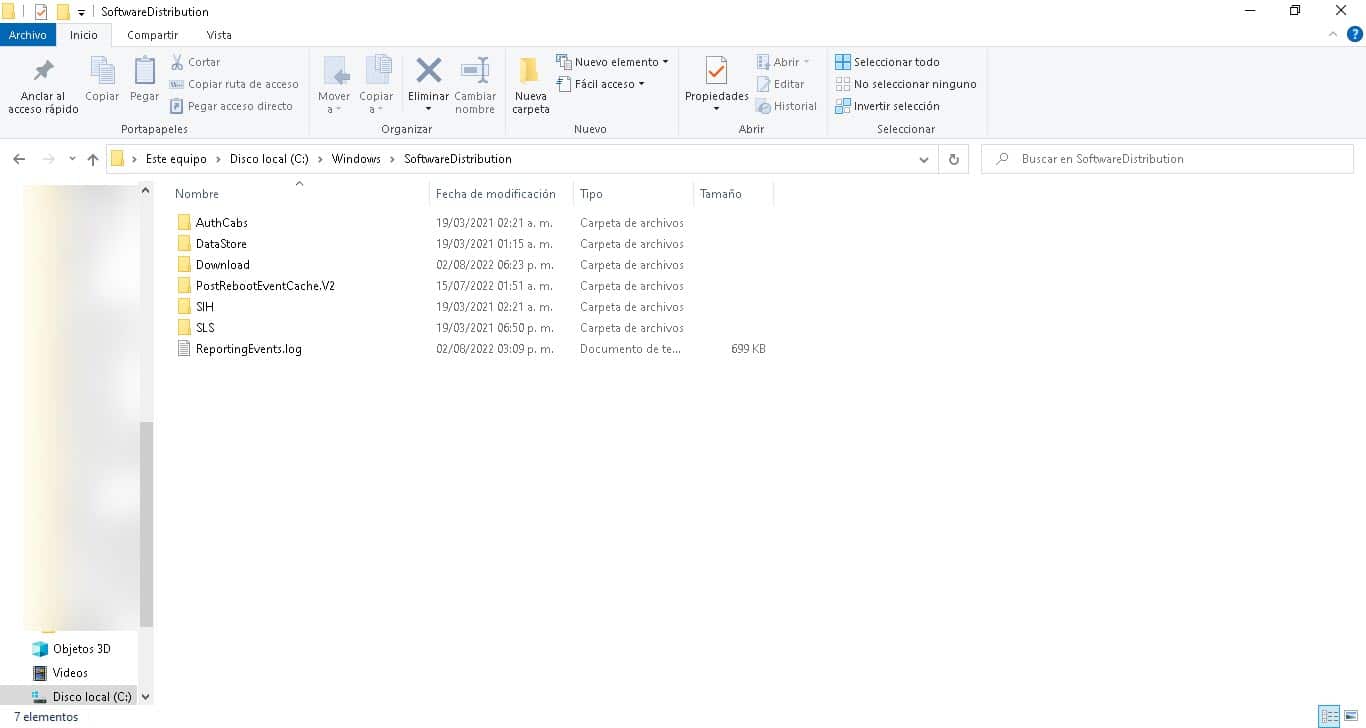
Odată ajuns acolo, ștergeți tot conținutul directorului. Dacă primiți vreo eroare, redenumiți folderul SoftwaareDistribution și ștergeți-l. Sistemul va crea unul nou la următoarea încercare de a descărca fișierele.
În sfârșit, trebuie să reluăm serviciile pe care le-am oprit la început. Prin urmare, accesați promptul de comandă deschis anterior și tastați următoarele comenzi, apăsând Enter la sfârșitul fiecăreia:
net start wuauserv
net biți de start
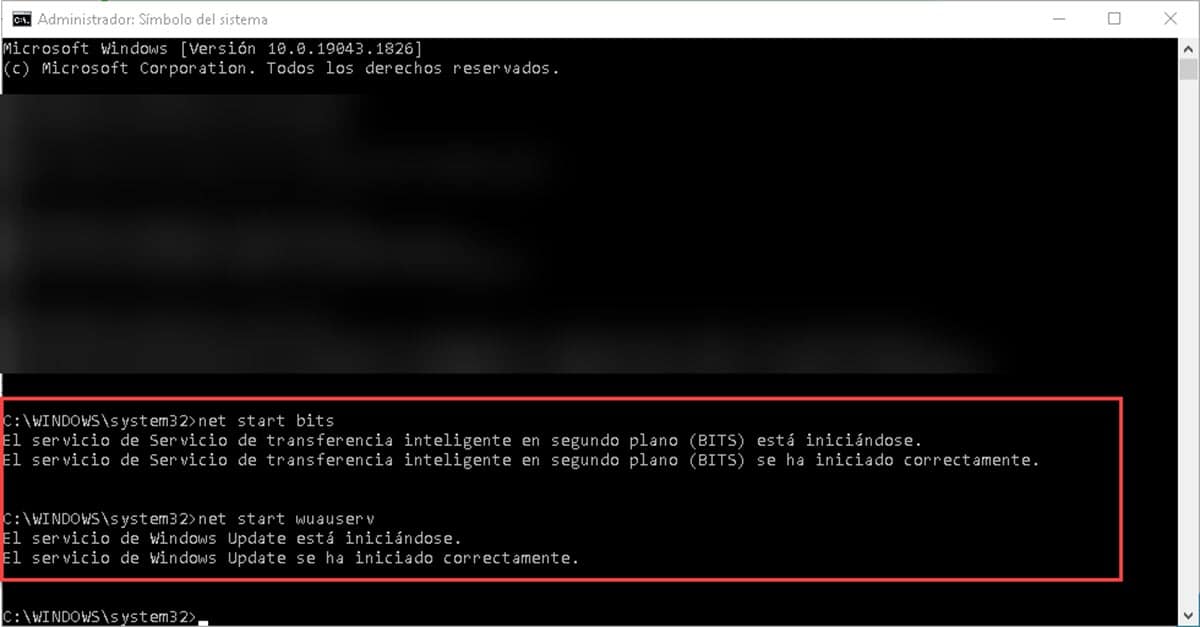
Când ați terminat, accesați Windows Update și începeți procesul de căutare și instalare a actualizărilor, pentru a verifica dacă problema persistă.
Verificați ora actuală a sistemului și fusul orar
Ora sistemului este unul dintre acele elemente pe care tindem să le trecem cu vederea și care poate fi sursa unor probleme multiple, în special în procesele legate de internet. Acest lucru se datorează faptului că ora și fusul orar servesc ca element de sincronizare cu serverele.. Așadar, atunci când avem momentul nepotrivit, solicitările făcute către rețea sunt respinse.
Prin urmare, este necesar să se verifice dacă aceste aspecte sunt corect configurate. Pentru a face acest lucru, faceți clic dreapta pe oră și selectați opțiunea „Setați data și ora”.
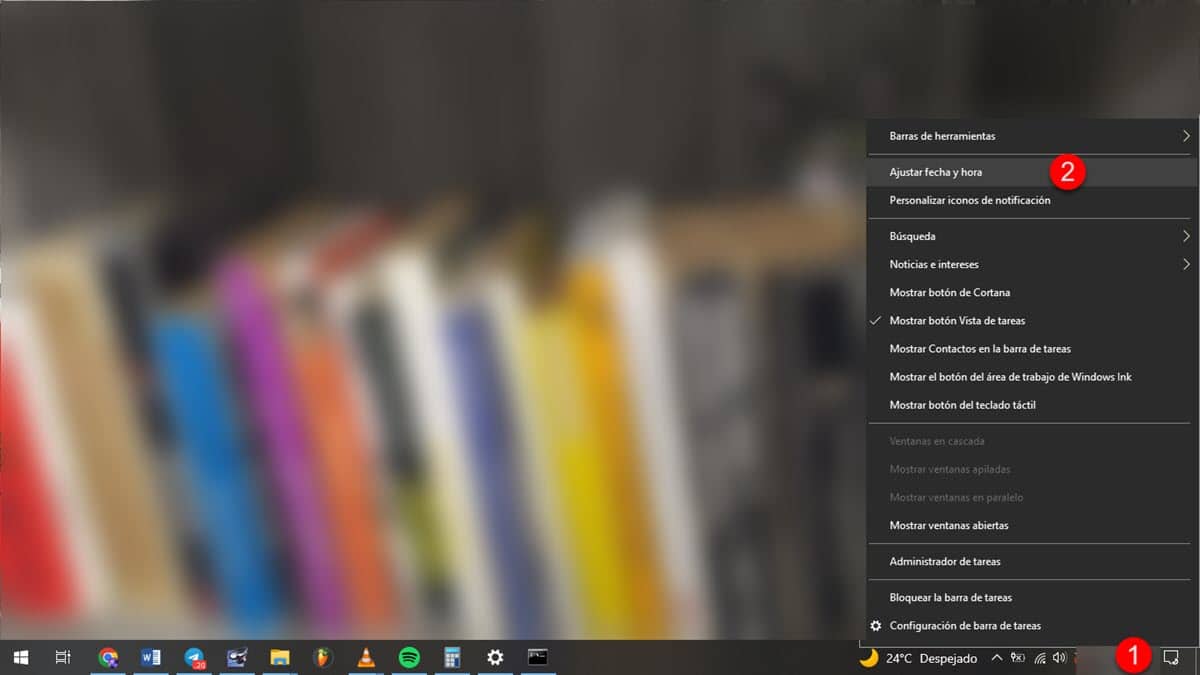
Aceasta va afișa o nouă fereastră cu toate opțiunile pe care trebuie să le verificați.
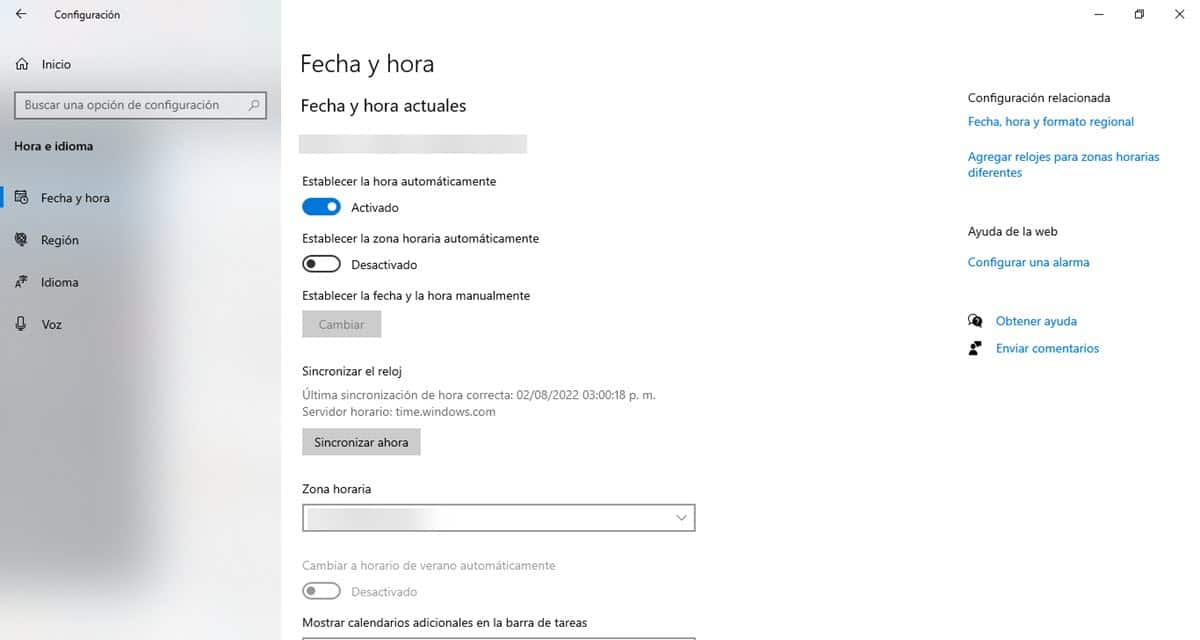
Când ați terminat, încercați din nou să verificați și să instalați actualizări.
Verificați spațiul pe disc
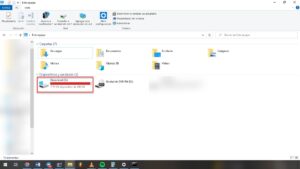
După cum probabil ați observat, actualizările nu sunt altceva decât fișiere care sunt descărcate și instalate pe computer, ca și cum ar fi doar un alt program. Aceasta înseamnă că, ocupă spațiu pe hard disk și că este necesar să verificăm dacă avem suficientă disponibilitate pentru fișierele care se descarcă.
Dacă aveți mai puțin de 20 GB de spațiu de stocare, cel mai bine este să începeți să mutați și să ștergeți datele pentru a oferi sistemului mai mult spațiu pentru actualizări.
Dezactivați antivirusul
Antivirusurile sunt soluții software necesare, dar uneori pot genera conflicte în anumite procese. De exemplu, este obișnuit să nu se poată naviga pe internet deoarece firewall-ul soluției instalate o împiedică. In acelasi fel, scanările sistemului opresc uneori rularea altor procese, ceea ce ar putea afecta și descărcarea actualizărilor.
În acest sens, va fi necesar să dezactivați antivirusul pe care îl aveți pe computer și să încercați procesul de descărcare și instalare. Acest lucru vă va permite să excludeți dacă problema este într-adevăr acest software și să găsiți o soluție mai puțin radicală pentru aceste cazuri.
Rulați instrumentul de depanare Windows Update
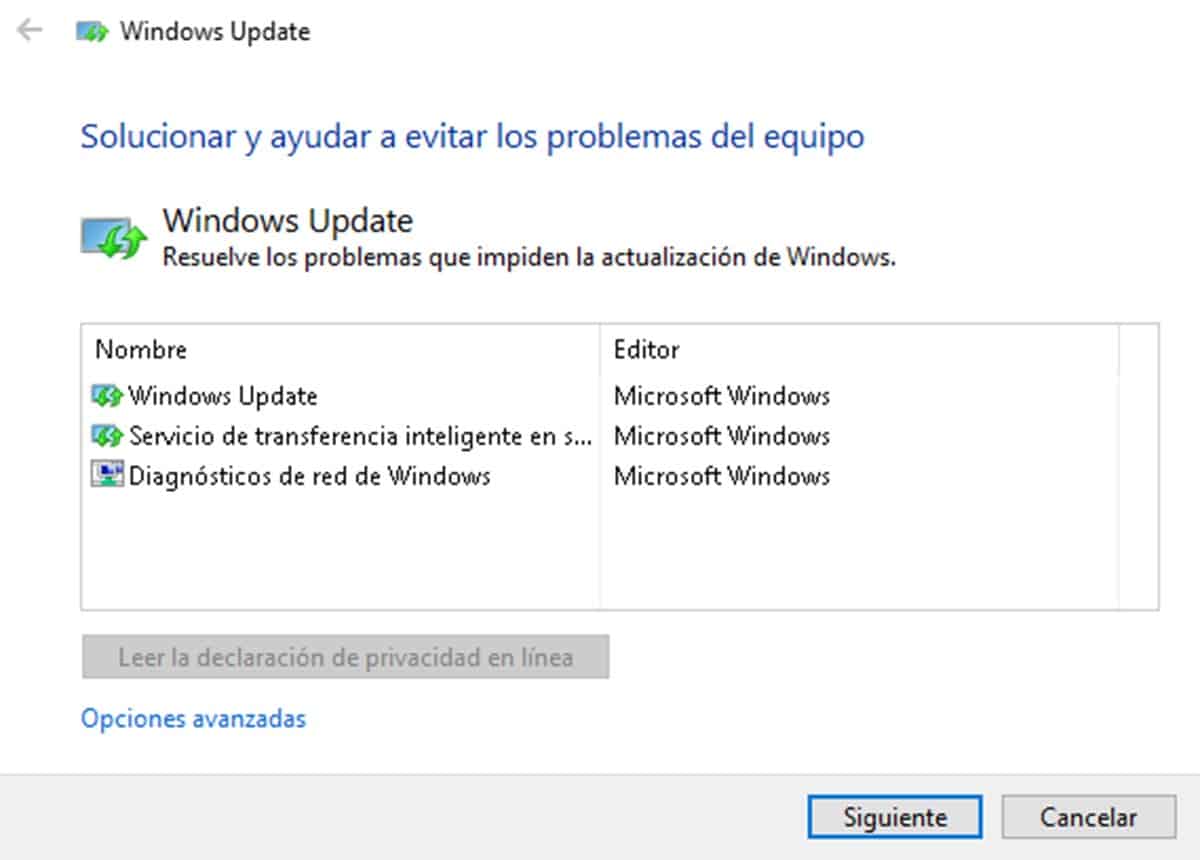
Ultima noastră opțiune pentru a rezolva eroarea care indică „Nu am putut finaliza actualizările” este să folosim instrumentul de depanare a Windows Update. Este un mic executabil care va analiza zona de actualizare a sistemului pentru a găsi defecțiuni și a le rezolva.
Utilizarea lui este foarte simplă, tot ce trebuie să faceți este să descărcați fișierul, să faceți dublu clic pentru a-l lansa și să urmați instrucțiunile vrăjitorului pentru a începe. Rezolvarea problemei se face și automat, deși există cazuri în care software-ul va da recomandări pe care trebuie să le aplicați. Uita, urmați acest link.