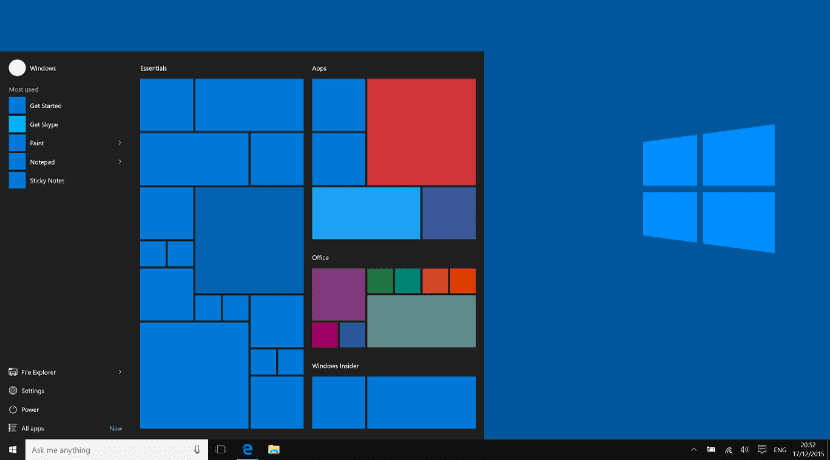
Bara de activități Windows 10 este un element destul de important pentru mulți utilizatori. Nu numai că servește ca stație de andocare pentru mulți utilizatori, dar pentru mulți alții devine centrul întregului sistem de operare, înlocuind butonul tradițional Windows Start. De aceea, mulți au probleme cu spațiul barei de activități sau cu configurația acesteia.
În continuare, vă vom arăta cum optimizați spațiul în acest instrument Windows 10. Cum să facem să apară orice pictogramă sau comandă rapidă pe bara de activități și, în ciuda tuturor, avem spațiu pentru alte elemente, cum ar fi ferestrele deschise sau pictogramele de notificare.
Cortana și alte dezordini
Noua bară de instrumente Windows 10 include o comandă rapidă către Cortana. Dacă suntem experți în Windows, cel mai probabil este că nu va trebui să folosim această aplicație de căutare. Pentru ao elimina, trebuie doar să facem clic dreapta pe bara de activități, să mergem la Cortana și să alegem opțiunea de „ascundere”. Chiar lângă Cortana, bara de activități implicită include anumite pictograme fixe sau fixate. Acestea pot fi eliminate făcând clic dreapta pe pictogramă și alegând opțiunea de fixare. În același timp, putem adăuga pictograme noi, deschizând aplicația și alegând opțiunea de „ancorare” în meniul care apare după ce faceți clic dreapta pe pictogramă.
Personalizați notificările
Notificările ocupă de obicei mult spațiu dacă adăugăm noi aplicații la sistemul de operare. Dar este și adevărat că mulți dintre noi nu folosim. Noi putem eliminați-le din bara de notificare făcând clic dreapta pe bara de notificare și accesați «Setări». Va apărea o fereastră cu aplicațiile care există și va trebui să marcăm care dintre ele dorim să dispară.
Icoane mai mici
În bara de activități există posibilitatea de a face pictogramele mai mici decât în mod normal, economisind spațiul consecvent. Pentru a face acest lucru, trebuie să mergem în meniul Setări al barei de activități, făcând clic dreapta pe bara de activități și să selectăm opțiunea de pictograme mici sau pictograme mici.
Pliați bara de activități
Dacă acest lucru ni se pare puțin, putem face ca bara de activități să se extindă pe ecrane, adică dacă folosim două monitoare, faceți ca bara de activități să fie pe ambele monitoare. Pentru a face acest lucru, trebuie doar să accesați meniul Setări (faceți clic dreapta pe bara de activități) și să alegeți opțiunea Ecran multiplu. Aceasta va permite bara de activități să se extindă.
Concluzie
Bara de activități poate fi un instrument destul de util, dar, după cum puteți vedea, are nevoie de îmbunătățiri și modificări. Cu siguranță asta cu aceste modificări puteți avea o bară de activități optimă și funcțională pentru munca dvs. sau pentru nevoile tale.