
Uneori, este posibil să vă puteți conecta numai la o rețea Ethernet cu fir sau prin rețele mobile la Internet sau puteți utiliza rețeaua Wi-Fi numai cu un singur dispozitiv și să aveți nevoie de acesta pe altele. Dacă acesta este cazul dvs., puteți utiliza alte tipuri de dispozitive externe pentru a-l rezolva, dar dacă preferați să o faceți mai repede, puteți utiliza direct computerul Windows 10.
Și, dacă are acces la Internet, spuneți că cu Windows 10 este încorporată o funcție care permite creați direct o nouă rețea Wi-Fi personalizată cu propriul nume și parolăindiferent de metoda pe care o utilizați pentru a vă conecta. În acest fel, veți putea rezolva oricare dintre problemele pe care le aveți dintr-o lovitură și puteți accesa internetul de pe alte dispozitive, indiferent de sistemul lor de operare.
Deci, puteți partaja conexiunea la internet a computerului dvs. Windows cu mai multe dispozitive prin Wi-Fi
După cum am menționat, acest tutorial este util mai ales pentru cei care au un computer conectat la Internet prin Ethernet sau prin rețeaua mobilă cu o cartelă SIM. În aceste cazuri, atât timp cât computerul are o antenă Wi-Fi, vă puteți partaja cu ușurință conexiunea la internet cu alte dispozitive, creând o rețea nouă.
Deoarece această funcție este dată în mod implicit cu Windows 10, ceea ce ar trebui să faceți mai întâi este accesați setările computerului, ceva ce puteți realiza cu ușurință din meniul Start sau apăsând combinația Win + I de pe tastatură. Odată ajuns aici, în meniul principal, alegeți opțiunea „Rețea și Internet”, care va afișa toate detaliile diferitelor conexiuni ale echipei dvs.

Apoi, în meniul pe care îl veți găsi în stânga, trebuie să selectați opțiunea „Zonă cu acoperire wireless mobilă”, care, în acest caz, este numele cu care această funcție este numită în Windows, deși ați putea să o găsiți și după numele său original, hotspot, în funcție de limba sistemului de operare.
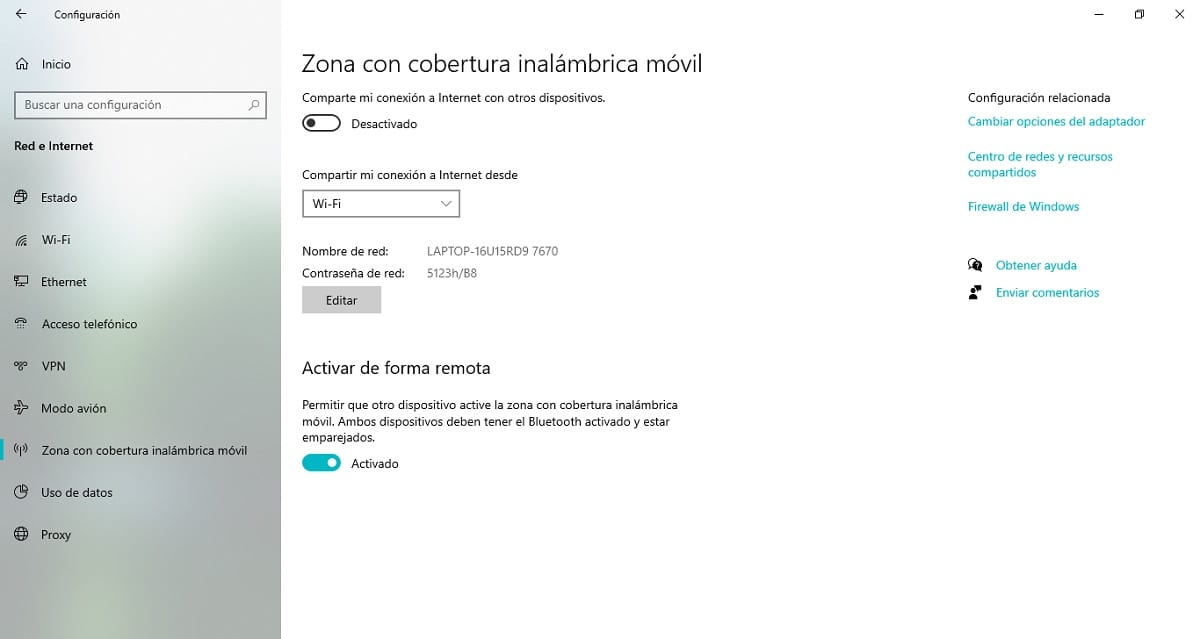
Înainte de a începe să partajați conexiunea la internet a computerului, este important să configurați totul corect pentru a evita posibilele probleme. Atunci Descriem diferitele opțiuni oferite de sistemul de operare și ce ar trebui să alegeți pentru a personaliza:
- Distribuie conexiunea mea de internet din: probabil cel mai important punct. Meniul derulant va afișa toate punctele de acces la Internet prin care computerul dvs. este conectat la rețea (Ethernet, 4G / LTE, Wi-Fi, Bluetooth ...). Trebuie să o alegeți pe cea pe care doriți să o utilizați, astfel încât să fie partajată prin rețeaua Wi-Fi pe care o veți crea.
- Numele și parola rețelei: În mod implicit, Windows generează rețeaua Wi-Fi pe baza numelui computerului și a unei parole care este generată aleatoriu. Dacă faceți clic pe butonul de editare, ar trebui să apară o casetă de configurare, prin care veți avea posibilitatea de a modifica acești parametri pe placul dvs. (nu trebuie să fie aceiași cu cei ai rețelei dvs. Wi-Fi, îi puteți schimba după gustul vostru).
- Activați de la distanță- Aceasta oferă altor dispozitive, de obicei printr-o conexiune Bluetooth, posibilitatea de a solicita ca Windows să activeze hotspotul mobil. Este recomandabil să nu-l activați decât dacă controlați toate dispozitivele pe care le conectați la computer prin intermediul acestei tehnologii, deoarece dacă nu faceți acest lucru, ați putea avea probleme de securitate în viitor.

După ce ați făcut toate acestea, în partea de sus a aceleiași ferestre de configurare veți putea marcați primul comutator cu numele „Partajați conexiunea mea la internet cu alte dispozitive”. De îndată ce ați făcut acest lucru, după câteva secunde computerul dvs. va începe să partajeze conexiunea la Internet prin rețeaua Wi-Fi pe care ați configurat-o, permițându-vă să vă conectați de pe alte dispozitive.