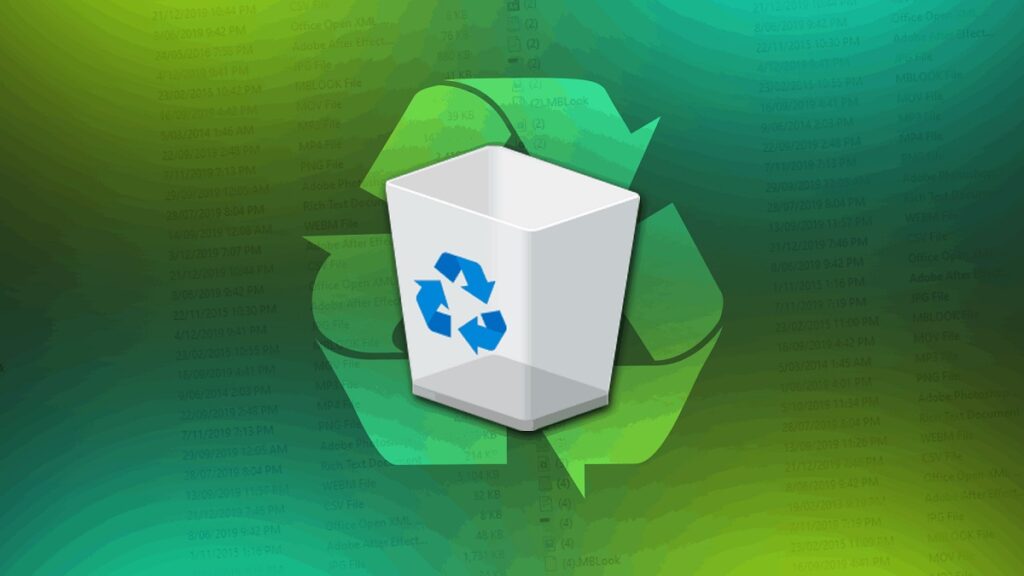
Deși conceptul a existat aproape de la începutul dezvoltării primelor programe de calculator și sisteme de operare, a fost ferestre din care a „creat” cel reciclați coșul și a popularizat-o în toată lumea. Acest coș de gunoi nu este altceva decât un loc de stocare în care fișierele și folderele sunt salvate înainte de ștergerea lor finală.
Acest element se găsește și în alte sisteme de operare (de exemplu, în Mac OS se numește pur și simplu „coș de gunoi”, fără alte prelungiri) și, de fapt, scopul său este același: oferiți utilizatorilor o ultimă șansă înainte de a șterge definitiv un articol. Coșul de gunoi este foarte practic atunci când am făcut o greșeală ștergând un fișier pe care am vrut să-l păstrăm sau să-l salvăm dacă ne-am răzgândit. Acestea sunt situații prin care am trecut cu toții.

În primele versiuni de Windows și în MS-DOS nu exista gunoi. Pentru a recupera fișierele șterse, a existat doar opțiunea „Anulare ștergere”. În schimb, coșul de reciclare nu numai că păstrează accesul la acele elemente șterse, dar ne permite și să le sortăm după data și ora ștergerii. Ne spune chiar locația exactă în care se aflau înainte de a fi eliminate.
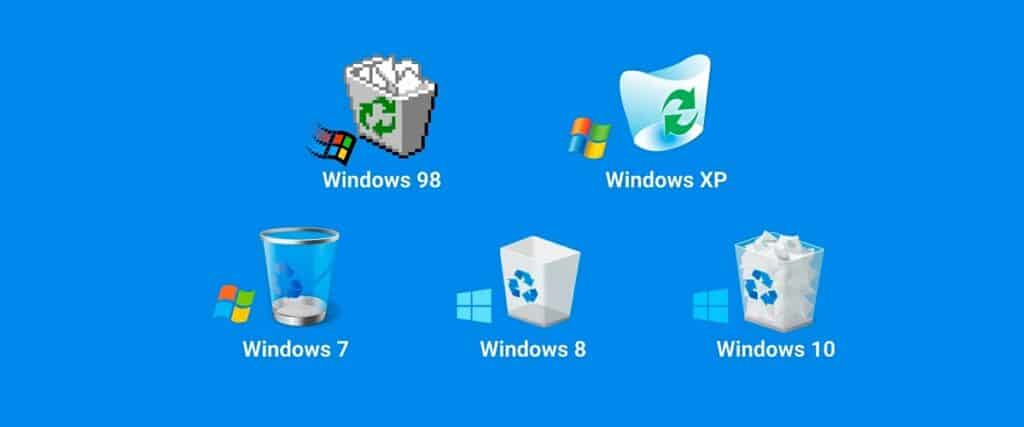
Aspectul grafic al Coșului de reciclare Windows s-a schimbat de-a lungul timpului. Pe aceste rânduri puteți vedea un mic rezumat al acestei evoluții.
După cum se vede în imagine, este pictograma coșului de reciclare în sine care ne spune dacă este gol sau nu. Adică dacă există vreun element găzduit pe el. Dacă nu există nimic, pictograma va apărea ca un coș de gunoi gol; dacă salvați articole în el, pictograma capătă aspectul unui coș de gunoi plin cu hârtie mototolită. Decizia de a-l goli complet sau, înainte de a face asta, de a „perchezi gunoiul” este doar a noastră.
Schimbați pictograma coș de reciclare
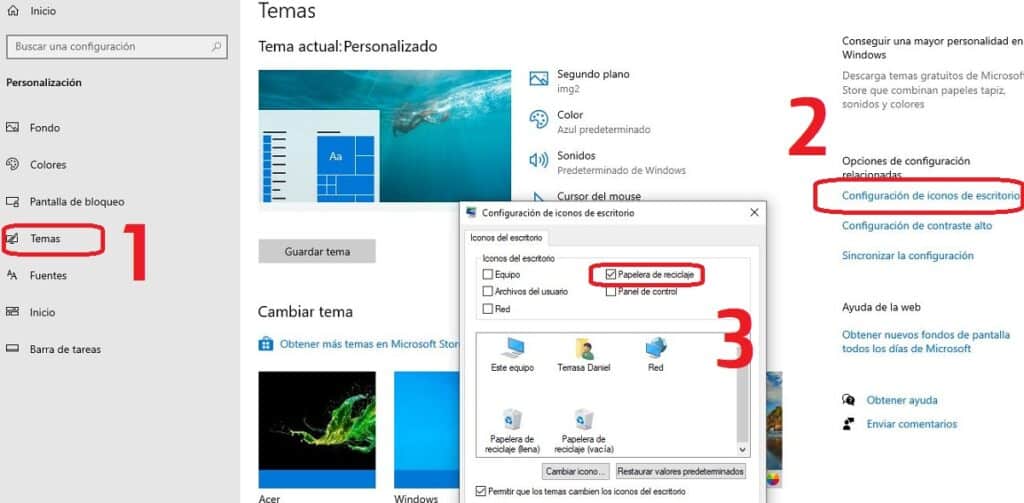
Dacă nu ne place aspectul pictogramei coș de reciclare din Windows, avem întotdeauna opțiunea de a o schimba cu altceva. Iată cum se face pas cu pas:
- În primul rând, hai „Setări Windows”.
- Odată acolo selectam opțiunea „Personalizează”.
- Apoi faceți clic pe «Subiecte» și apoi despre Setări pictograme desktop. *
- Alegem pictograma pe care vrem să o schimbăm făcând clic pe ea și selectând opțiunea "Schimbă iconița".
- În cele din urmă, mergeți la locația în care se află noua pictogramă pe care vrem să o folosim (trebuie să fie un fișier .ico) și faceți clic pe "A accepta".
(*) Vom găsi două pictograme diferite pentru coșul de gunoi: plin și gol.
Care este capacitatea coșului de reciclare?
Întrebarea nu s-a terminat. Ce dimensiune are coșul de gunoi? Câte obiecte putem arunca în el?
În versiunile timpurii de Windows, capacitatea de stocare a Coșului de reciclare era de 10% din capacitatea totală a volumului discului. Acest procent a dispărut din Windows Vista, fiind înlocuit cu o capacitate de memorie absolută de 3,99 GB. În cele din urmă, în cele mai recente versiuni ale sistemului de operare (Windows 10 și 11) sistemul procentual a fost recuperat, deși cu nuanțe:
- Dacă discul este de 40 GB sau mai mare, maximum 10% din capacitatea partiției discului.
- Dacă dimensiunea discului este mai mică de 40 GB, capacitatea coșului de gunoi este de 4 GB plus 5% din capacitatea partiției discului.
Ce se întâmplă când se atinge limita maximă de capacitate a coșului? Cu imaginea analogică ne putem imagina un coș plin de hârtii în care cad cele de deasupra (cele care au fost recent aruncate). Cu toate acestea, nu așa se întâmplă pe Windows.
Coșul de gunoi din Windows urmează cu scrupulozitate sistemul FIFO (Primul Intrat Primul Ieșit), pentru care fișierele care au fost găzduite în el pentru cel mai mult timp sunt șterse definitiv pentru a face loc altora noi. Un alt lucru pe care trebuie să-l știm este că atunci când încercăm să trimitem un fișier care își depășește capacitatea totală la coșul de gunoi, acesta va fi șters direct și nu va mai exista posibilitatea de a-l recupera.
Cum să goliți gunoiul
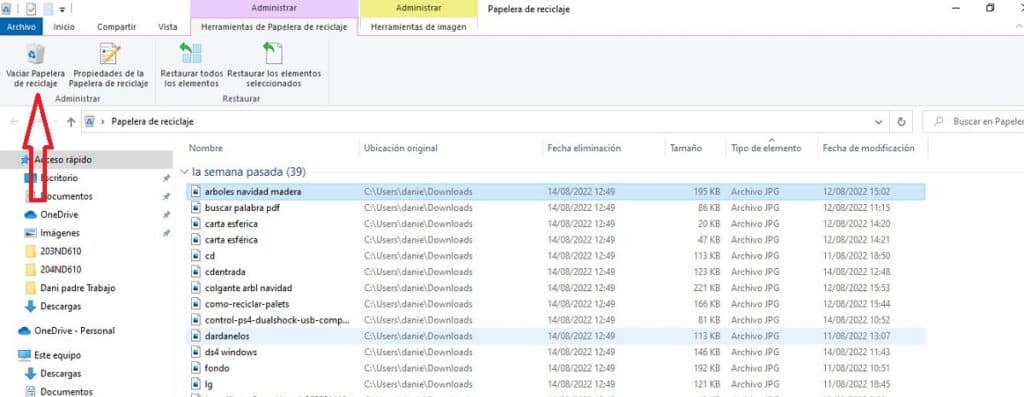
Există două moduri de a goli Coșul de reciclare în Windows: manual și automat. Vom folosi unul sau altul în funcție de ceea ce vrem să facem în fiecare situație:
Mod manual
Este cea mai simplă metodă și cea mai recomandată dacă nu folosim gunoiul prea des sau dacă vrem să aruncăm o ultimă privire asupra articolelor depozitate înainte de a le arunca pentru totdeauna. Pașii de urmat sunt aceștia:
- Pentru a începe trebuie să faci dublu clic pe pictograma coș de gunoi. Se va deschide un folder în care va fi afișat tot conținutul acestuia.
- Tab "Administra" faceți clic pe opțiune „Golește coșul de reciclare”, care este cel de utilizat pentru a șterge toate elementele din folder.
Cu toate acestea, există și opțiunea de revizuiți articolele unul câte unul și ștergeți-le selectiv, alegându-le pe cele pe care vrem să le facem să dispară și apoi, folosind butonul drept al mouse-ului, alegând opțiunea „Șterge”.
Trebuie spus că urmând acești pași și noi putem restaurați articolele din coșul de gunoi (toate în bloc sau unul câte unul), returnându-le la locația inițială.
Mod automat
Pentru a nu fi mereu conștient de coșul de gunoi și conținutul acestuia, este mult mai confortabil să apelezi la golirea automată folosind programe precum Recycle Bin auto Sau altele asemănătoare. Pe scurt, este vorba de instalarea software-ului pe computerul nostru care este responsabil cu ștergerea articolelor din coșul de gunoi din când în când: în fiecare săptămână, în fiecare lună, de fiecare dată când pornește computerul etc. Cum vrem noi.
Unde este pictograma coș de gunoi în Windows 10?
Pentru a finaliza, oferim soluția unei probleme pe care mulți utilizatori de Windows 10 au întâlnit-o: pictograma coș de reciclare a dispărut de pe desktop și nu există nicio modalitate de a-l recupera. Din fericire, metoda de restaurare este foarte simplă:
- hai „Setări Windows”.
- Apoi selectăm opțiunea „Personalizează”.
- Apoi faceți clic pe „Subiecte” mai întâi și apoi despre Setări pictograme desktop.
- Mergem la pictograma coș de gunoi și bifăm caseta de activare.
Odată ce se face acest lucru, pictograma va fi vizibilă din nou pe desktopul nostru. Simplu ca buna ziua.
