
În cazul în care doriți să instalați alte sisteme pe computerul dvs., să îl reparați sau orice alt lucru similar, poate fi necesar să utilizați o imagine în format ISO pentru a porni computerul de pe acesta și astfel să îl puteți realiza. Și, în acest sens, deși este adevărat că în cele mai recente versiuni de Windows este posibil să se monteze un fișier ISO fără a instala nimic, cel mai util lucru este de obicei arderea imaginii pe un mediu extern.
În cadrul acestei opțiuni, puteți face direct arde o imagine ISO pe un disc (CD / DVD) fără a fi nevoie să instalați niciun program, dar adevărul este că, dacă doriți este să accelerați procesul sau dacă nu aveți o unitate optică în computer, Cea mai simplă alternativă pe care o puteți folosi este să ardeți ISO pe un stick USB, iar cea mai ușoară metodă este să folosiți Rufus pentru aceasta..
Cum se arde o imagine ISO pe un stick USB în Windows folosind Rufus
În acest caz, trebuie să aveți trei lucruri necesare pentru a putea efectua procesul: imaginea ISO pe care doriți să o inscripționați, un pendrive USB (vă recomandăm Nu au fost găsite produse., care permite accelerarea instalării și evitarea problemelor) și, în cele din urmă Software Rufus, disponibil pentru descărcare gratuită de pe site-ul său oficial (Puteți utiliza versiunea standard sau versiunea portabilă fără nicio problemă).
Odată ajuns pe ecranul inițial Rufus, ar trebui conectați unitatea USB la care doriți să ardeți imaginea ISOși asigurați-vă că ați selectat-o în secțiunea dispozitivului de utilizat. Mai târziu, în secțiunea „Alegere de încărcare”, trebuie să selectați fișierul ISO de utilizat de pe computer, și toate celelalte opțiuni ar trebui completate automat, deși puteți modifica setările după bunul plac, dacă doriți.
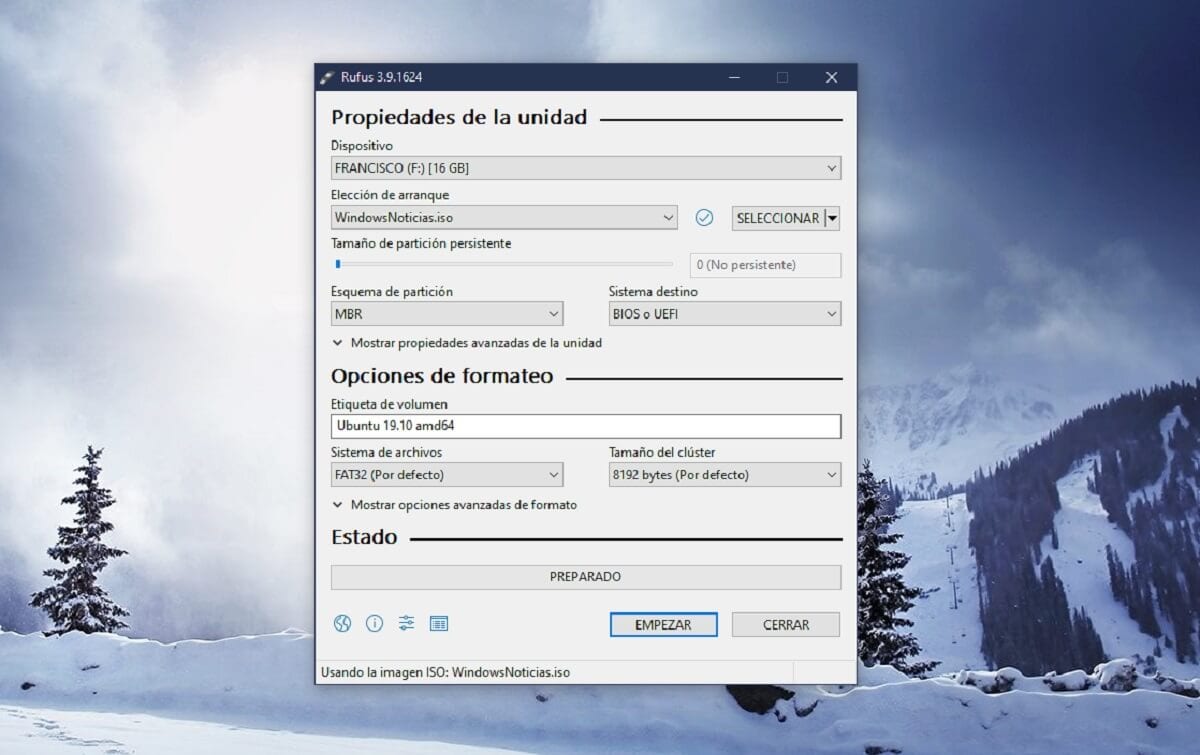

În cele din urmă, veți avea doar faceți clic pe butonul Start și procesul va începe. Rețineți că vă va afișa câteva alerte în cazul în care este necesară instalarea unui software suplimentar sau dacă există o problemă. Ar trebui să citiți numai alertele și selectați setările recomandate direct de Rufus pentru a putea arde ISO pe pendrive fără probleme.