
Mulți sunt utilizatorii care se întreabă cum să reinstaleze Windows 10 fără a pierde licența. În primul rând, trebuie să știm care este diferența dintre cheia de produs și licența în Windows.
Odată cu lansarea Windows 10, Microsoft a adoptat o nouă abordare a cheilor de produs. Până atunci, utilizatorii puteau utilizați aceeași cheie de produs pe un număr mare de computere fără nicio limitare sau problemă.
A fost doar o cheie a deblocat toate funcțiile sistemului de operare. Dar, odată cu lansarea Windows 10, cheia de produs a devenit o licență digitală.
În acest fel, licența digitală este a fost asociat cu contul Microsoft al utilizatorului și, la rândul său, a fost asociat și cu hardware-ul a computerului pe care a fost instalat.
Ce presupune această schimbare? Făcând această modificare, Microsoft a împiedicat utilizatorii să poată folosi aceeași cheie pe computere diferite.
Dar a creat o nouă problemă. Dacă oricare dintre componentele echipamentului nostru este înlocuită, licența își încetează valabilitatea, deoarece Microsoft va detecta că este un computer diferit.
Din fericire, există o soluție la această problemă. Soluția trece prin dezlegați licența digitală unei echipe înainte de a înlocui componenta și de a o relega după ce a fost înlocuită. Vom vorbi despre asta mai târziu în acest articol.
Reinstalați Windows 10 fără a pierde licența
Odată ce suntem clari despre cum funcționează licențele digitale Windows 10, nu este necesar să explicăm mult mai multe.
Pentru a reinstala Windows 10 fără a vă pierde licența, nu trebuie să facem nimic deloc, atâta timp cât folosim Windows 10 cu un cont de utilizator căruia i-a fost asociată licența.
Dacă da, trebuie doar să reinstalăm Windows folosind același cont de utilizator cu care este utilizat în prezent.
Da, utilizați un alt cont, căruia nu este asociată licența, nu veți putea reactiva copia de Windows dacă nu o deconectați anterior așa cum vă arătăm în secțiunea următoare.
Cum să deconectați o licență Windows de la un computer
Primul lucru despre care trebuie să fim clari este că nu este întotdeauna posibil să deconectați o licență Windows de la un computer, deoarece depinde de tipul de licență care este:
Licență de vânzare cu amănuntul / FPP
Aceste tipuri de licențe sunt cele care sunt achiziționate independent de dispozitiv de la un reseller autorizat. Acest tip de licență, dacă poate fi deconectat de la un dispozitiv și utilizat pe oricare altul.
OEM
Licențele OEM sunt licențele pentru copiile Windows care sunt preinstalate pe dispozitive. Aceste tipuri de licențe nu pot fi detașate de pe un computer și utilizate pe altul.
Dacă nu știi ce tip de licență are computerul tău, poți afla prin promptul de comandă rulând aplicația CMD pe computer și tastând slmgr /dli
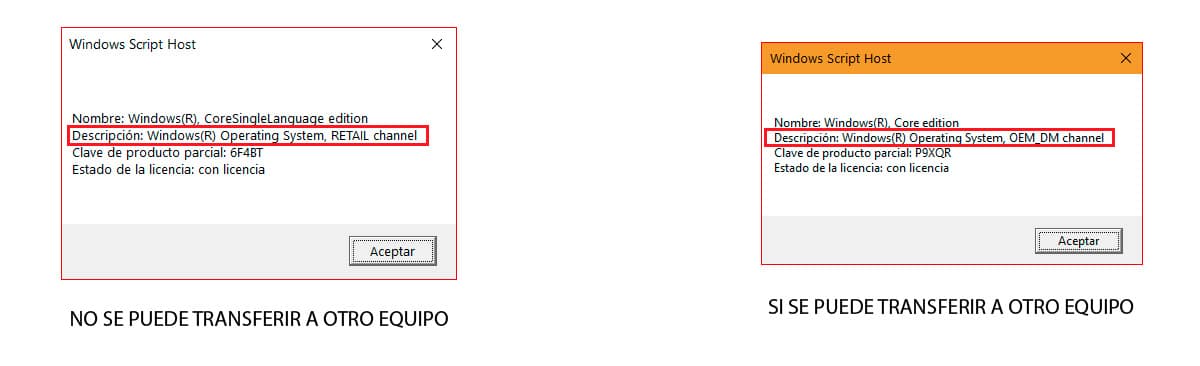
Dacă licența noastră este de tip Retail, o putem deconecta de la computer și o putem folosi din nou pe alt computer, parcurgând următorii pași:
Deschidem CMD cu permisiuni de administrator.
- Apoi, tastăm „slmgr /upk” fără ghilimele pentru a dezinstala licența.
- Și apoi tastăm „slmgr /cpky” fără ghilimele pentru a elimina licența din registru.
În cele din urmă, trebuie să repornim computerul. Din acest moment, computerul va avea o copie neactivată a Windows 10.
Cum să cunoașteți cheia / licența Windows 10

Registrul Windows
Dacă nu doriți să instalați nicio aplicație pentru a cunoaște cheia Windows 10, o puteți găsi prin intermediul registrului Windows, urmând pașii pe care vă arăt mai jos:

- Deschidem registrul Windows tastând cuvântul „regedit” (fără ghilimele) în caseta de căutare Windows. Faceți clic pe singurul rezultat care este afișat: Windows Registry.
- Apoi, mergem la director.
HKEY_LOCAL_MACHINE/SOFTWARE/Microsoft/Windows NT/CurrentVersion/SoftwareProtectionPlatform
- În interiorul directorului Platformă de protecție software, căutăm fișierul BackupProductKeyDefault. În coloana Date, este afișat numărul de licență Windows.
Cheie de produs
Una dintre diferitele aplicații pentru care avem la dispoziție cunoașteți numărul de licență al copiei noastre de Windows, folosește aplicația ProduKey, o aplicație pe care o puteți descărca prin următoarele legătură.
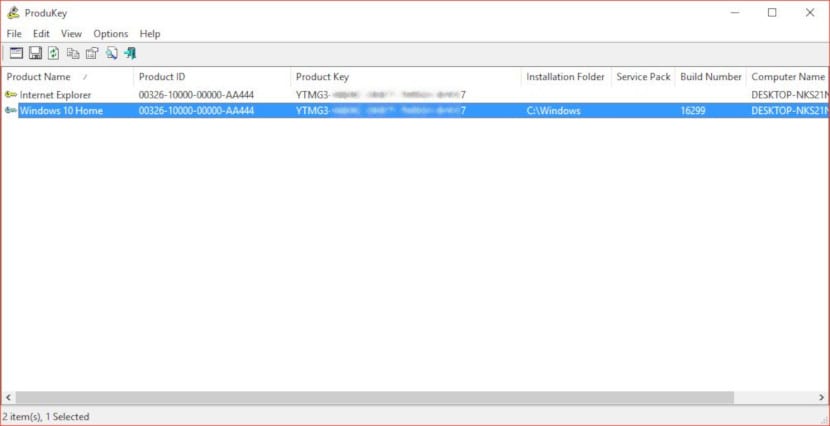
Odată ce rulăm aplicația, aceasta ne va arăta numărul de licențe pentru fiecare dintre produsele Microsoft pe care le-am instalat pe computerul nostru, în coloana Cheie de produs.
Căutare cheie
O altă aplicație gratuită care ne permite să cunoaștem licența Windows a computerului nostru este Keyfinder. Spre deosebire de ProduKey, trebuie să instalăm aplicația deoarece nu este portabilă. Această aplicație este compatibilă începând cu Windows XP.
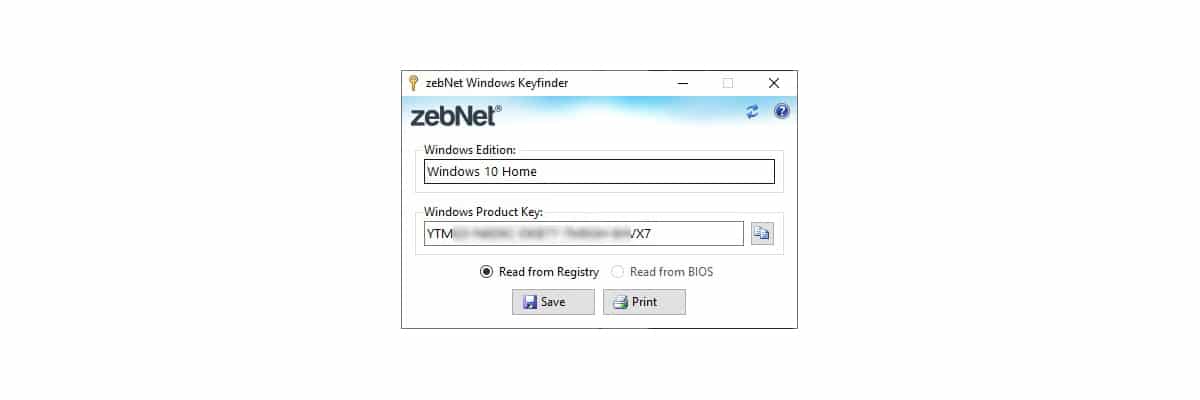
Odată ce rulăm aplicația, aceasta ne va afișa automat numărul de licență al versiunii de Windows pe care am instalat-o pe computerul nostru din registrul Windows.
Reinstalați sau resetați Windows 10
Înainte de a reinstala Windows 10 prin formatarea hard diskului pentru a elimina toate datele și a face o instalare curată, în funcție de problema care ne obligă să facem acest lucru, ar trebui să încercăm opțiunea Windows care ne permite să resetam computerul.
Windows 10 a introdus o funcție care ne permite să ștergem toate aplicațiile pe care le-am instalat pe computer, lăsând-o ca și cum tocmai am fi instalat sistemul de operare.
Această opțiune este mult mai rapidă decât descărcarea și instalarea Windows 10, mai ales dacă nu aveți cunoștințele adecvate.
Dacă doriți să resetați Windows 10 în loc să reinstalați Windows 10, iată pașii de urmat:

- Intrăm în setările Windows prin comanda rapidă de la tastatură Windows + i
- Apoi, faceți clic pe Actualizare și securitate.
- În coloana din stânga, faceți clic pe Recuperare.
- Apoi, mergem în coloana din dreapta, în secțiunea Reset this PC și facem clic pe butonul Start.
- Apoi vor fi afișate două opțiuni:
- Păstrați fișierele mele. Această opțiune elimină toate aplicațiile și setările de pe computer, păstrând în același timp fișierele.
- Inlătură tot. Această opțiune șterge absolut tot conținutul dispozitivului, fișiere, setări, aplicații fără a lăsa nicio urmă.
- Odată ce procesul s-a încheiat, Windows ne va invita să configurăm din nou Windows ca și cum ar fi un computer nou.