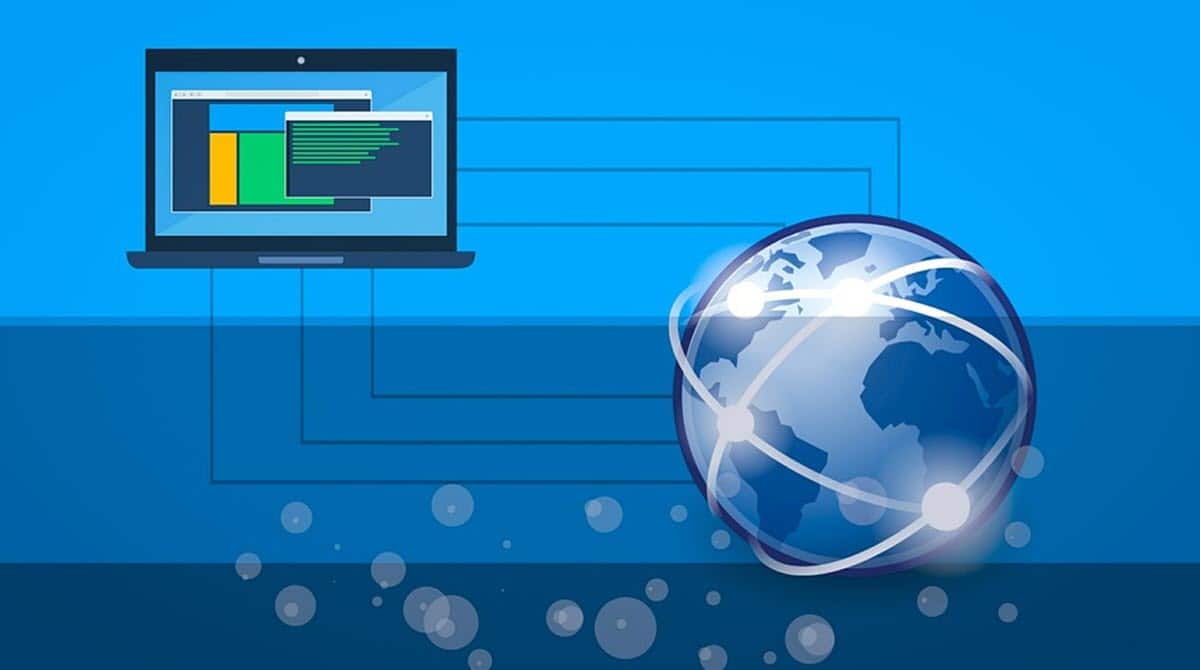
Cum să schimb adresa IP a PC-ului meu este una dintre cele mai recurente întrebări și nevoi pe care le putem găsi în utilizarea zilnică a unui computer în rețea. IP-ul este o informație pe care o folosim de obicei pentru a configura aplicații, jocuri online, acces la distanță și multe altele. Prin urmare, ca utilizatori, este necesar să știți cum să îl accesați, atât pentru a-l vedea, cât și pentru a-l edita.. Dacă încă nu știi cum să o faci, ai ajuns la locul potrivit pentru că îți vom arăta pașii de urmat pentru a o realiza.
De menționat că aceasta este o sarcină destul de simplă de la Windows și că, în plus, avem mai multe alternative pentru a o realiza cu opțiunile native oferite de sistemul de operare.
Ce este o adresă IP?
Înainte de a ști cum să schimb adresa IP a PC-ului meu, este necesar să știu ce este o adresă IP și pentru ce este. În acest sens, atunci când vorbim despre adrese IP, ne referim la o combinație numerică care servește drept identificare pentru orice dispozitiv care se află în cadrul unei rețele. Acestea sunt date unice pentru fiecare computer, smartphone, router sau componentă de rețea, ceea ce îi permite să se conecteze la platformă și să facă parte din aceasta, permanent sau temporar.
Rețelele funcționează într-o logică similară modului în care ne conectăm ca oameni sau ca societate. Adică, pentru a face parte dintr-un grup, ceilalți trebuie să știe că ești acolo și, de asemenea, cum să comunice cu tine. Acesta a fost transplantat în rețelele de calculatoare, făcând ca fiecare computer să aibă un număr care îl identifică și trimițând date direct fiecăruia.
În acest sens, schimbarea adresei IP a PC-ului meu are utilități diferite, în funcție de nevoile utilizatorului. De exemplu, există rețele care necesită IP-uri specifice pentru a se conecta la el, ceea ce ne impune să facem modificarea pentru a accesa. Desi motivatiile pot fi diverse, procesele de a face schimbarea au si ele mai multe cai si urmeaza sa le trecem in revista.
Cum schimb adresa IP a PC-ului meu?
Din opțiunile Windows native
Prima modalitate prin care vă vom arăta să schimbați adresa IP a computerului meu este utilizarea opțiunilor Windows native. Sistemul de operare oferă un proces foarte simplu pentru a realiza acest lucru și începe prin a accesa secțiunea Conexiuni de rețea. Pentru a face acest lucru, avem o metodă foarte simplă; apăsați combinația de taste Windows + R , tastați următoarea comandă și apăsați Enter:
NCPA.CPL
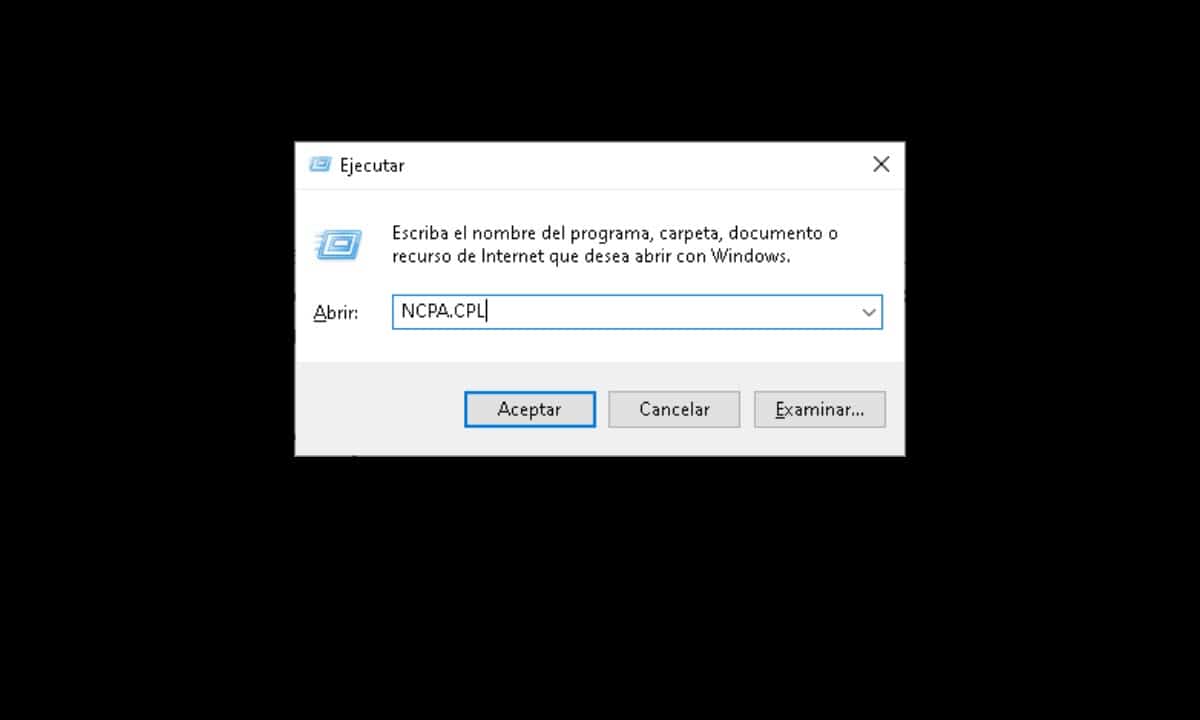
Imediat, se va deschide un ecran în care veți vedea diferitele plăci de rețea de la care poate fi conectat computerul. In acest sens, va trebui sa il selectezi pe cel pe care il folosesti in acest moment, care poate fi in general Wi-Fi sau Ethernet.
Odată ce ați identificat de unde sunteți conectat, faceți clic dreapta pe pictograma corespunzătoare și selectați „Proprietăţi".

Aceasta va deschide o fereastră mică cu o listă de opțiuni, trebuie să o căutăm pe cea care este identificată ca „Activați protocolul Internet versiunea 4 (TCP/IPv4)”, faceți clic pe el și apoi selectați „Proprietăţi".

Apoi va fi afișată o altă fereastră cu configurarea adresei IP a computerului.

Pentru a schimba adresa IP a PC-ului meu, faceți clic pe „Utilizați următoarea adresă IP” și introduceți-o pe cea pe care trebuie să o aveți în funcție de cerințele rețelei.
În cele din urmă, faceți clic pe „OK” și ați terminat.
Din promptul de comandă
Această alternativă este puțin mai complicată, totuși, merită să știm despre ea pentru că ne-ar putea ajuta în unele situații. Pentru a începe, trebuie să deschidem o instanță de Command Prompt cu privilegii de administrator. Realizarea acesteia este foarte simplă, faceți clic pe Start Menu și tastați CMD și apoi faceți clic pe opțiunea „Run as administrator” care apare în partea dreaptă.
Odată ce ne aflăm în fața interpretului de comenzi, trebuie să cunoaștem datele rețelei pentru a schimba apoi adresa IP. În acest sens, introduceți următoarea comandă și apăsați Enter:
netsh interface ipv4 show config
Aceasta va afișa informații pentru toate interfețele de rețea, așa că va trebui să o localizați pe cea pe care o utilizați. De exemplu, dacă sunteți conectat prin Wi-Fi, atunci căutați secțiunea „Setări pentru interfața Wi-Fi”.
De acolo, trebuie să colectăm numele interfeței, masca de subrețea și gateway-ul implicit.
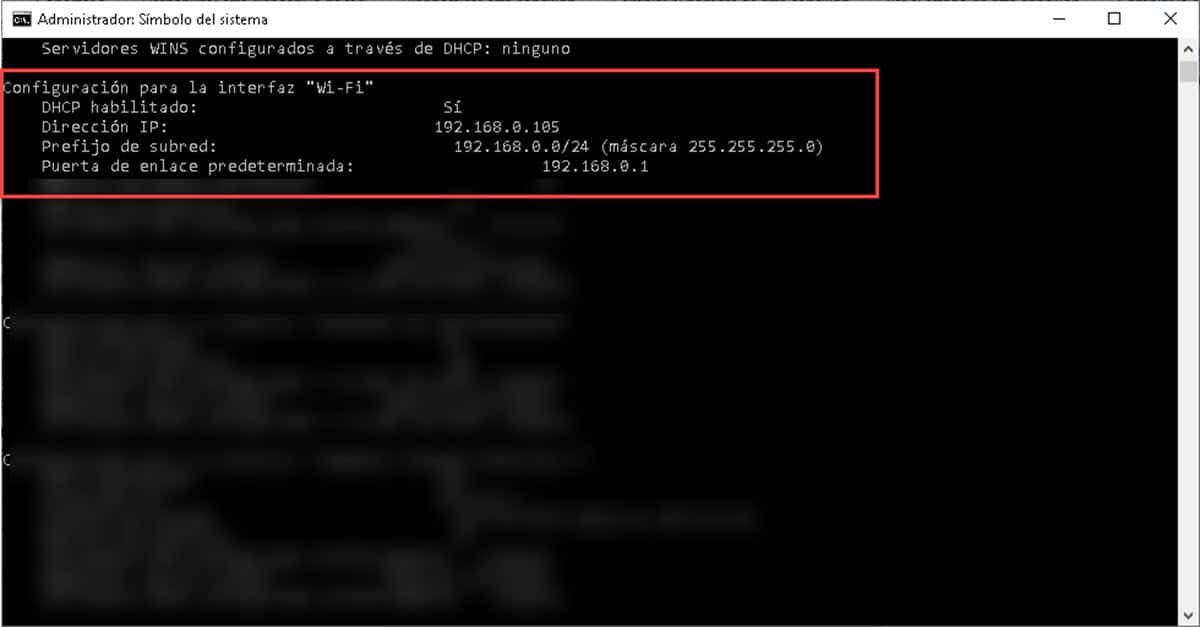
Apoi, vom continua să introducem comanda care vizează schimbarea adresei IP a PC-ului meu. Este urmatorul:
Netsh interface ipv4 set address name=”Nume interfață” static “adresă ip” “mască de subrețea” “gateway”.
Pentru a-l introduce în interpretul de comenzi, am avea ceva de genul acesta:
Interfața Netsh ipv4 set adresa nume=”Wi-Fi” static 192.168.0.100 255.255.255.0 192.168.0.1
Apăsând Enter se vor aplica modificările și veți avea imediat noua adresă IP. Deși acest proces este mult mai complicat decât cel anterior, poate fi funcțional în medii în care nu avem interfața grafică disponibilă și trebuie să reîmprospătăm IP-ul echipamentului.