
Dacă WiFi nu apare în Windows 10 sau Windows 11 avem o problemă. O problemă cu grăsimea. Avem o problemă, deoarece majoritatea utilizatorilor folosesc acest tip de conexiune wireless pentru a conecta echipamentele informatice pe care le avem acasă.
Deși majoritatea laptopurilor și desktop-urilor includ un port RJ-45 pentru utilizarea unui cablu ethernet, a fi legat de un cablu și a nu avea libertatea de a se deplasa, mai ales pe un laptop, nu este ceașca de ceai pentru toată lumea.
Dacă WiFi nu apare pe computerul tău cu Windows 10 sau Windows 11, primul lucru pe care trebuie să-l facem este să găsim ce element interferează cu funcționarea acestuia pentru a găsi o soluție.
Ca să fii calm. În 99% din cazuri, problema se găsește într-o aplicație sau modificarea configurației pe computer. Doar 1% se datorează problemelor hardware.
De ce nu apare WiFi în Windows 10
Ați schimbat parola conexiunii WiFi
Uneori, cea mai simplă soluție este cea mai proastă. Dacă ați schimbat routerele, cel mai probabil este asta parola nu este aceeași cu excepția cazului în care tehnicianul s-a obosit să vă solicite dvs. sau unui membru al familiei parola vechiului router.
Dacă utilizați aceeași parolă, nu va trebui să reconfigurați fiecare dispozitiv wireless din casa dvs. Dar dacă nu este la fel va trebui să-l schimbați pe fiecare dispozitiv.
Verificați dacă computerul detectează placa de rețea
Dacă nu s-a schimbat nimic la routerul care distribuie semnalul de internet în casa noastră, primul lucru pe care ar trebui să-l facem este să verificăm dacă computerul nostru detectează placa de rețea.
Nu are rost să cauți o soluție prin Windows pentru hardware care nu este disponibil. Pentru a verifica dacă echipamentul nostru detectează și este conștient că avem o placă de rețea wireless conectată, trebuie să parcurgem pașii pe care vă arăt mai jos:
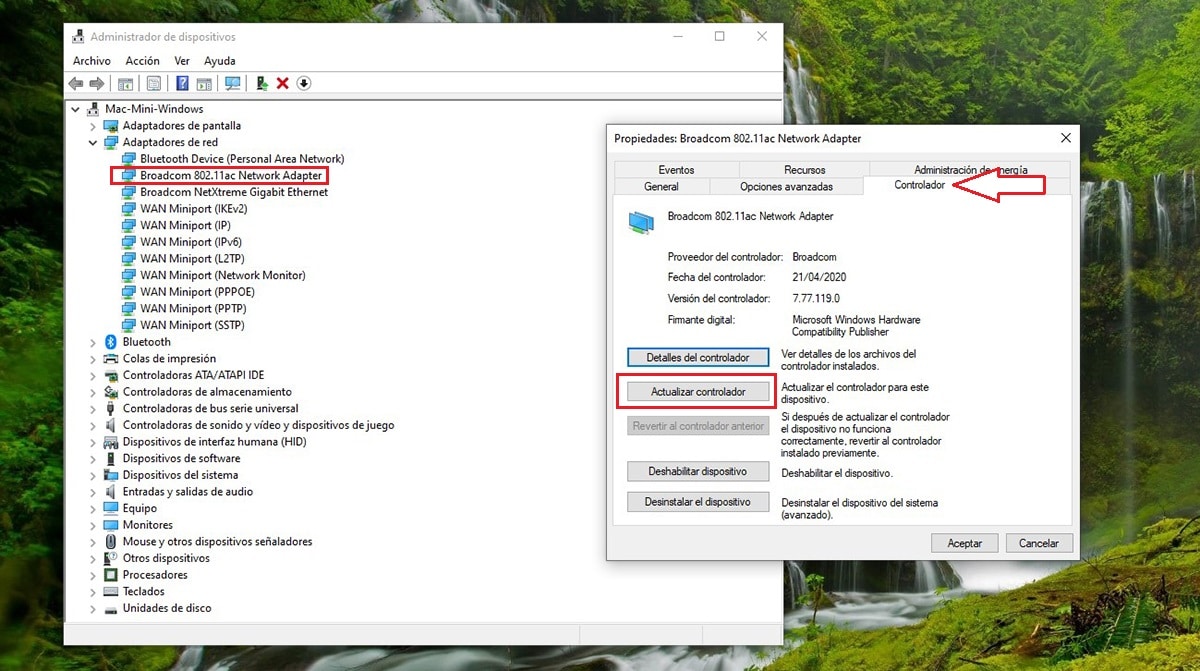
- În caseta de căutare Windows, introducem termenii Device Manager și facem clic pe primul rezultat care este afișat.
- Apoi, faceți clic pe Adaptoare de rețea și verificați dacă în adaptoarele de rețea este listat unul care include termenii WLAN sau Adaptor de rețea.
- Dacă este listat, faceți dublu clic pe el și actualizați driverul, în cazul în care a fost lansată o versiune mai nouă.
Dacă nu, problema este cu hardware-ul cardului. Pentru a o rezolva, trebuie să citim ultima secțiune a acestui articol.
problema driverului
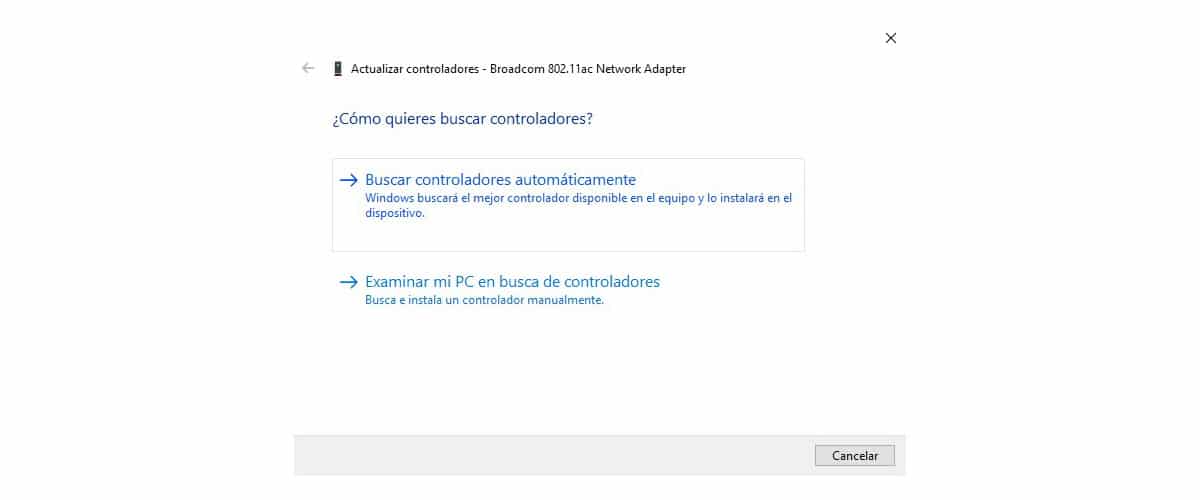
Windows 10, ca și Windows 11, gestionează automat driverele tuturor dispozitivelor conectate, indiferent de vechime.
Acum câteva zile, trebuia să adaug conexiune WiFi la un computer desktop. Când căutam modele de carduri WiFi, mi-am amintit că aveam un dispozitiv pentru a adăuga conexiune wireless, un dispozitiv care are 15 ani.
Când l-am conectat, Windows a recunoscut automat dispozitivul și a instalat driverele necesare pentru a funcționa și pentru a adăuga internet la computerul la care l-am conectat.
Bineînțeles, în ceea ce privește viteza de descărcare, ajunge la maximum 500 kb... Ca soluție temporară funcționează, dar nu să funcționeze normal, întrucât orice tip de descărcare poate dura ore în loc de minute.
Cu această rolă, am vrut să vă arăt cum Windows 10 și Windows 11 sunt capabile să detecteze orice tip de hardware care este conectat la un computer. Mai ales pe computere desktop.
Deși este adevărat că funcționează la fel și pe laptopuri, nu este întotdeauna cazul. Dacă laptopul dumneavoastră are probleme de conectare la internet, vă sfătuiesc să vizitați site-ul producătorului și să descărcați driverele pentru placa wireless.
Dacă la instalarea acestuia, Windows vă spune că versiunea instalată este mai modernă decât cea pe care doriți să o instalați, trebuie să căutăm cauza problemei în altă parte.
problema de configurare
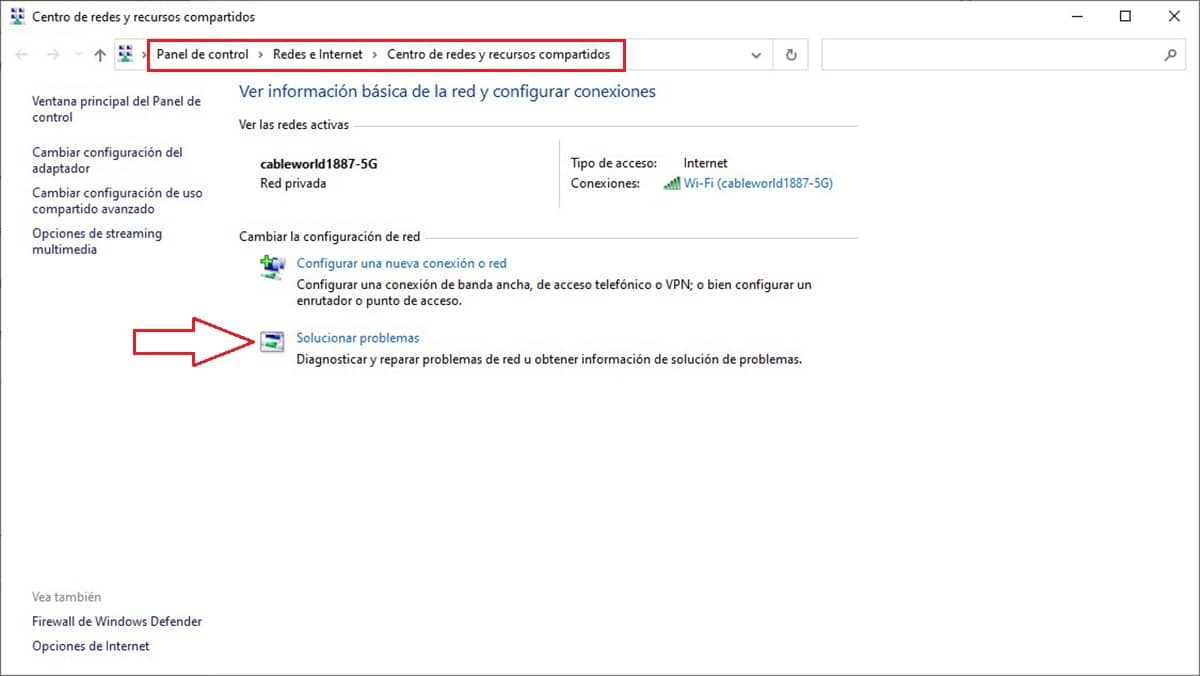
Windows, spre deosebire de iOS și macOS, este disponibil pe milioane de dispozitive complet diferite, la fel ca Android. Chiar și așa, sunt foarte puține ocazii, vom găsi o problemă de configurare
Totuși, există întotdeauna posibilitatea ca noi să fim unul dintre puținii utilizatori afectați de problemele de configurare legate de conexiunea wireless.
Prima opțiune este să utilizați expertul de depanare cu conexiuni wireless și alte adaptoare de rețea. Cu toate acestea, este foarte puțin probabil să funcționeze, cel puțin nu a funcționat niciodată pentru mine.
Dacă expertul nu a rezolvat problema, trebuie să verificăm Radio Management Services și WLAN Auto Configuration urmând pașii de mai jos.
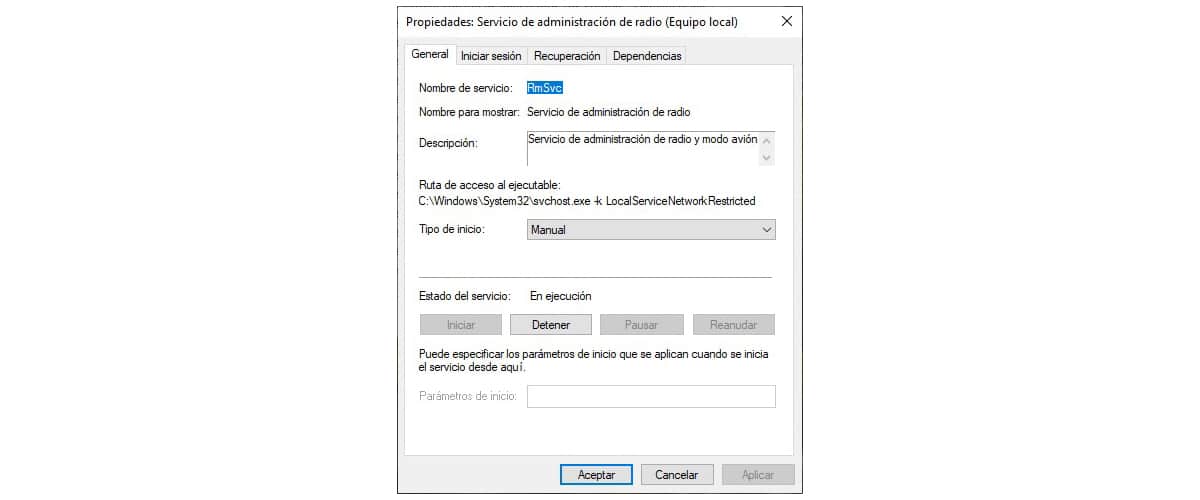
- În caseta de căutare Windows, introducem services.msc și apăsăm Enter.
- Apoi, faceți dublu clic pe Serviciul de Administrare Radio.
- Dacă Tipul de pornire indică Started, mergem la Stare serviciu și facem clic pe Stop.
- Apoi, în Tip de pornire, faceți clic pe caseta derulantă și selectați Dezactivat.
- În cele din urmă, faceți clic pe Aplicare pentru ca modificările să fie stocate în sistem.
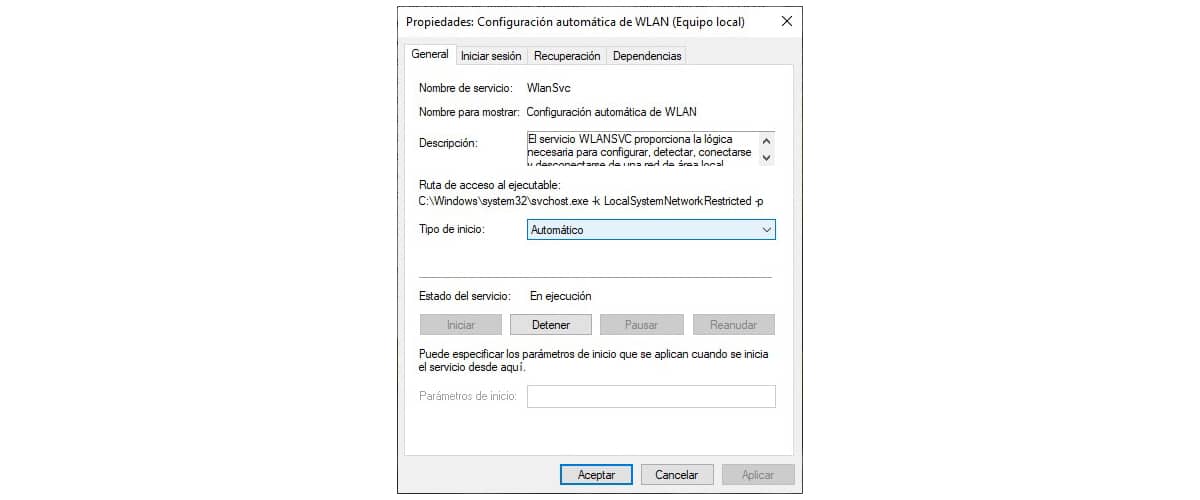
- Apoi faceți dublu clic pe Configurare WLAN automată
- Verificați că Tipul de pornire arată Automat. Dacă nu se afișează automat, facem clic pe caseta derulantă și o selectăm.
- Dacă nu a fost setat pe automat, serviciul nu va fi activ, așa că în Stare serviciu, trebuie să facem clic pe Start.
- În cele din urmă, faceți clic pe Aplicare pentru a salva modificările și a reporni computerul.
Eroare de hardware
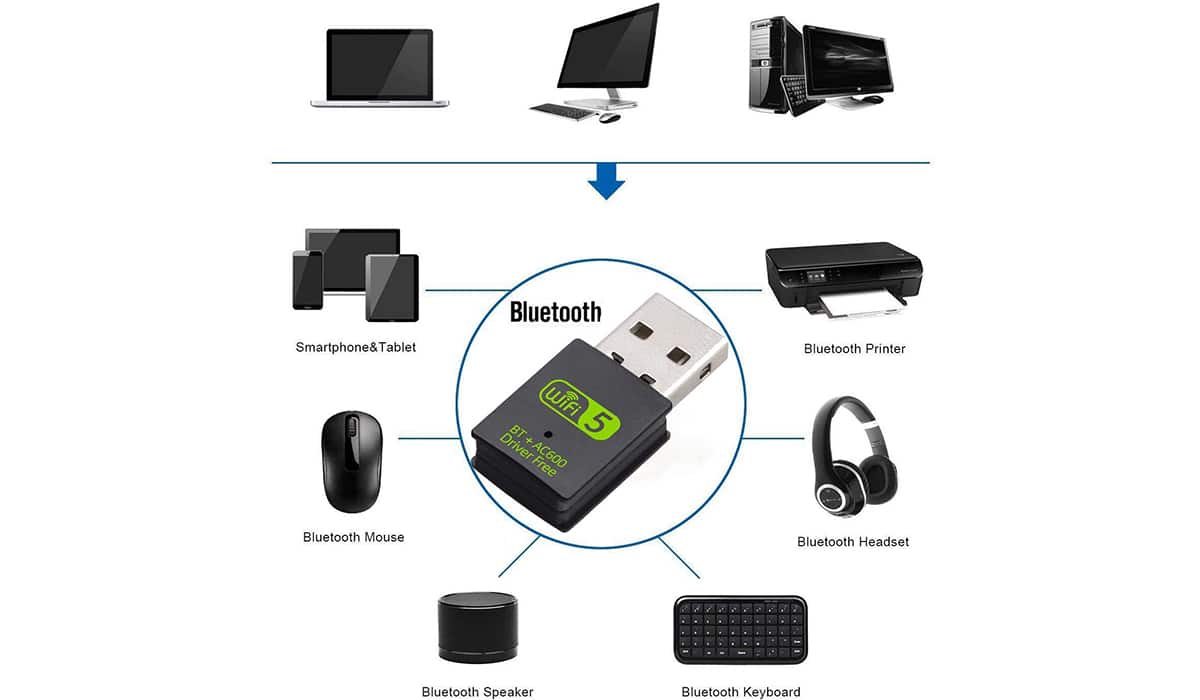
Dacă problema conexiunii WiFi încă nu este rezolvată, din păcate ne aflăm în cei 1% dintre utilizatorii pentru care conexiunea WiFi a încetat să funcționeze.
Daca este un laptop, cea mai simpla solutie daca echipamentul nostru este inca in garantie este sa il trimitem la service tehnic. Dacă nu, nici să nu te gândești să-l iei, deoarece te va costa un braț și un picior.

Pentru a recăpăta o conexiune wireless la internet, cea mai simplă soluție este să cumpărați unul dintre diferitele USB-uri care adăugați conexiune la internet la dispozitivul nostru.
Cu excepția cazului în care aveți probleme cu raza de acțiune a semnalului wireless al computerului dvs., cu acest model ai mai mult decat suficient. Daca nu, poti opta pentru modele care includ o antena pentru imbunatatirea semnalului.