
Конечно, мы сталкиваемся с одной из характеристик, которые есть у нас, но это мы никогда не знали, когда использовать. Диски восстановления Windows имеют особую функцию, которую мы подробно рассмотрим, чтобы вы могли обращаться к ним в определенное время и при особых обстоятельствах.
Диск восстановления аналогично купленным вами компакт-дискам или видеодискам в системе ПК. Благодаря этому диску вы могли вернуться к тому состоянию, в котором была система с первого дня. В настоящее время производители оставляют образ системы на разделе вашего основного диска. Однако у них есть и другие способы применения, которые мы собираемся раскрыть.
Диск восстановления Windows, помимо возможности переустановки Windows, включает инструменты для исправления Спасательные проблемы, если система не может перезапуститься.
Часть этих инструментов была в то время системой. Если ПК не запустился, появилось меню, позволяющее запустить ПК в безопасном режиме или из последней функциональной конфигурации. Ситуация изменилась в Windows 10. Теперь вам понадобятся эти инструменты при скачке загрузки с USB, и мы все должны хранить один из них в безопасном месте с пометкой «на случай чрезвычайной ситуации».
Как создать диск восстановления Windows
- Прежде всего, нужно иметь USB-накопитель на 8 или 16 ГБ
- Мы идем в панель управления windows щелкнув правой кнопкой мыши по значку «Пуск» Windows и выбрав поиск «Создать блок восстановления»
- Мы нажимаем на эту опцию, и появляется окно для создания блока восстановления. Щелкаем на «Сделайте резервную копию ...«
- Мы следуем инструкции на экране и мы подготовим рекуператор
Теперь при запуске ПК после прохождения экрана Bios вы можете нажмите одну из клавиш Fx (f5 или f6), чтобы войти в меню загрузки Windows. Оттуда вы должны выбрать созданный USB-диск, чтобы начать процесс. Это будут параметры, которые вы увидите при запуске:
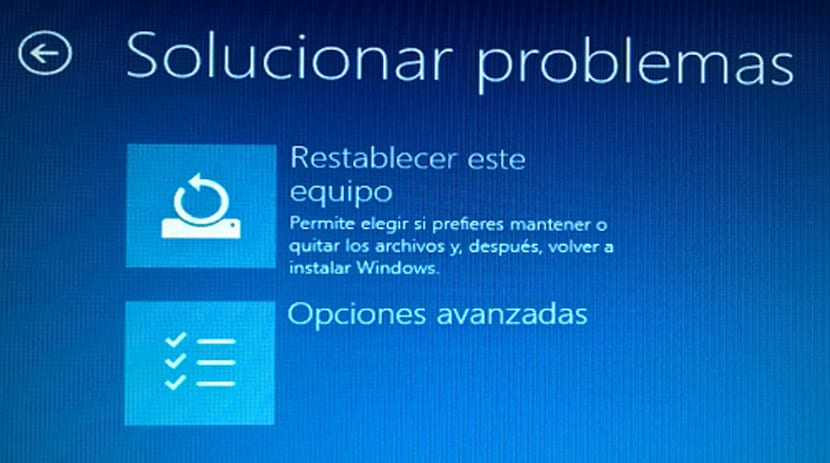
- Восстановление с диска: этот первый вариант позволяет переустановить Windows. С ним вы потеряете все данные и установленные приложения. Это чистая установка Windows
- Передовой: второй вариант позволяет решить установку Windows разными способами с помощью расширенного меню:
- Восстановление системы- Используйте этот параметр, чтобы восстановить систему до точки восстановления, в которой все работало. Не влияет на данные, но влияет на установленные программы, так как заменяет реестр Windows предыдущей версией.
- Восстановление образа системы: Если вы использовали инструмент резервного копирования в Windows 10, это будет подходящий вариант. Вы можете восстановить образ своего ПК в момент его создания, который включает все данные и программы, установленные на тот момент.
- Восстановление при загрузке: Это почти черный ящик, в котором он сообщает вам, что пытается решить проблему, но не говорит, что он «делает». Это первое, что следует попробовать, так как это самый быстрый и наименее инвазивный метод.
- Командная строка- Здесь можно использовать различные способы устранения неполадок, которые оставлены на усмотрение опытного пользователя, который может его использовать.
- Вернуться к предыдущей сборке: вернуть ПК к предыдущей сборке, где все работало
