Как правило, как пользователи, мы склонны измерять опыт, предлагаемый компьютером, по скорости, с которой он выполняет задачи. Хотя это может показаться упрощением, реальность такова, что идея технологии в области вычислений заключается в автоматизации и сокращении времени, затрачиваемого на ожидание результатов. Таким образом, Если вы заметили, что ваш компьютер немного тормозит при открытии определенных программ, мы покажем вам, как активировать аппаратное ускорение в Windows 10..
Это альтернатива, которая позволяет современным компьютерам полагаться на другое оборудование, такое как графическая карта, для улучшения выполнения определенных задач или программ.
Что такое аппаратное ускорение?
Аппаратное ускорение — это процесс, при котором программное обеспечение разделяет выполнение задач с другим компонентом компьютера, помимо ЦП.. То есть программа может использовать вычислительную мощность GPU для поддержки CPU и выполнения процессов быстрее.
Хотя существуют различные аппаратные средства, которые могут поддерживать ускорение, видеокарта является компонентом, наиболее занятым операционными системами и программами.. В этом смысле, если вы хотите активировать аппаратное ускорение в Windows 10, у вас должна быть мощная команда в графическом разделе.
Если вы не соответствуете требованиям, опция включения этой функции не появится в вашей системе.
Как аппаратное ускорение может помочь мне в Windows 10?
Эта функция чрезвычайно полезна для тех пользователей, которые ощущают замедление работы системы при выполнении определенных программ.. Например, тем, кто занимается аудиовизуальным дизайном или редактированием, необходимо работать с приложениями, которые обычно очень требовательны к системным ресурсам. ЦП скомпрометирован большей частью своей вычислительной мощности, из-за чего остальные задачи, поддерживающие систему, выполняются медленнее.
Так что, при активации аппаратного ускорения в Windows 10 рассматриваемые программы перегружают часть своих процессов на GPU. Таким образом, при поддержке ЦП для системы открывается возможность восстановить свою текучесть за счет увеличения доступности ресурсов.
В этом смысле мы можем сказать, что эта функция даст дополнительную мощность вашему компьютеру, особенно в тех процессах, где системные ресурсы более ограниченыда Если вы работаете с определенными программами, требовательными к вашему компьютеру, включение этой опции, скорее всего, даст вам опыт, необходимый для спокойной работы.
Действия по включению аппаратного ускорения в Windows 10
Есть несколько методов, которые мы можем использовать для активации этой опции на вашем компьютере.. Первый — через системные настройки, а второй — через свойства видеоадаптера. Давайте проверим их.
Метод 1
Прежде всего, мы должны открыть меню конфигурации Windows 10 и для этого Нажмите комбинацию клавиш Windows+I.
Затем нажмите на опцию «Система».

По умолчанию мы будем в разделе «Дисплей» этого нового меню. Прокрутите вниз и нажмите «Настройки графики».
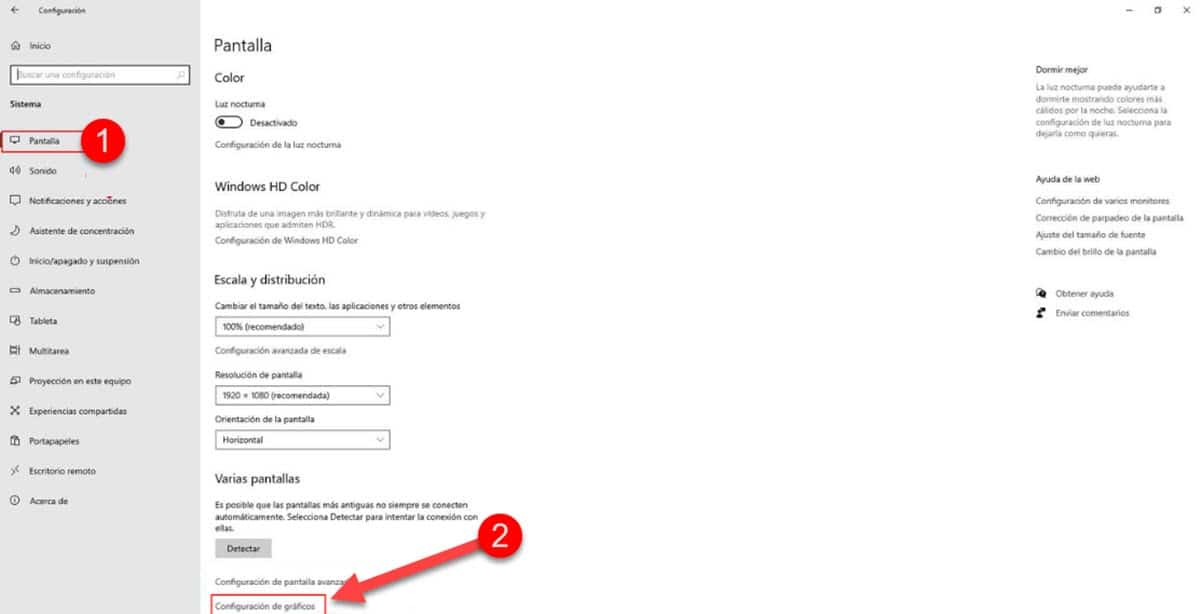
Сразу же вы перейдете к новому экрану, где увидите опцию «Аппаратное ускорение программирования графического процессора», а чуть ниже находится элемент управления для ее активации. Нажмите на нее, и вы включите аппаратное ускорение в Windows 10.
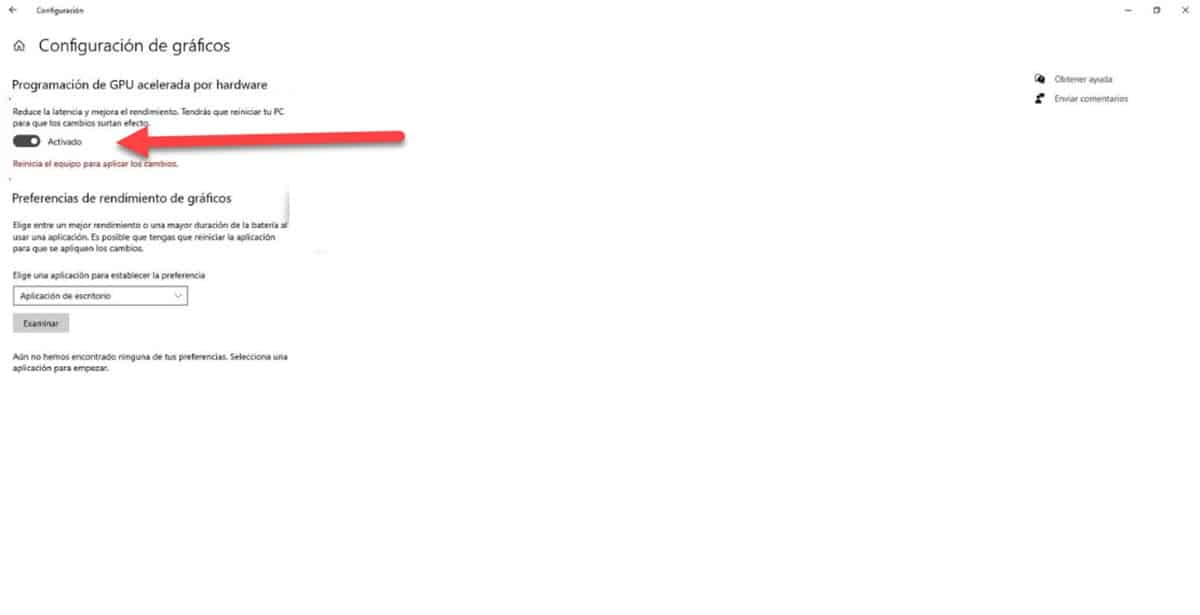
Мы должны подчеркнуть тот факт, что можно перепутать параметр «Настройки графики» с другим параметром в том же меню, обозначенным как «Настройки графики». Если первый вариант не отображается, значит, ваш компьютер не поддерживает аппаратное ускорение.
Метод 2
Если в вашей системе нет настроек графики, знайте, что не все потеряно, потому что мы можем использовать другой способ включения аппаратного ускорения в Windows 10. Однако, если и это не сработает, будет подтверждено, что ваш компьютер не поддерживает эту функцию.
Для начала войдите в меню настроек Windows 10, нажав комбинацию клавиш Окна+Я.
Сразу заходите в раздел «система».

Это приведет вас по умолчанию к параметрам меню «Экран«. Прокрутите окно вниз и нажмите «Расширенные настройки дисплея».
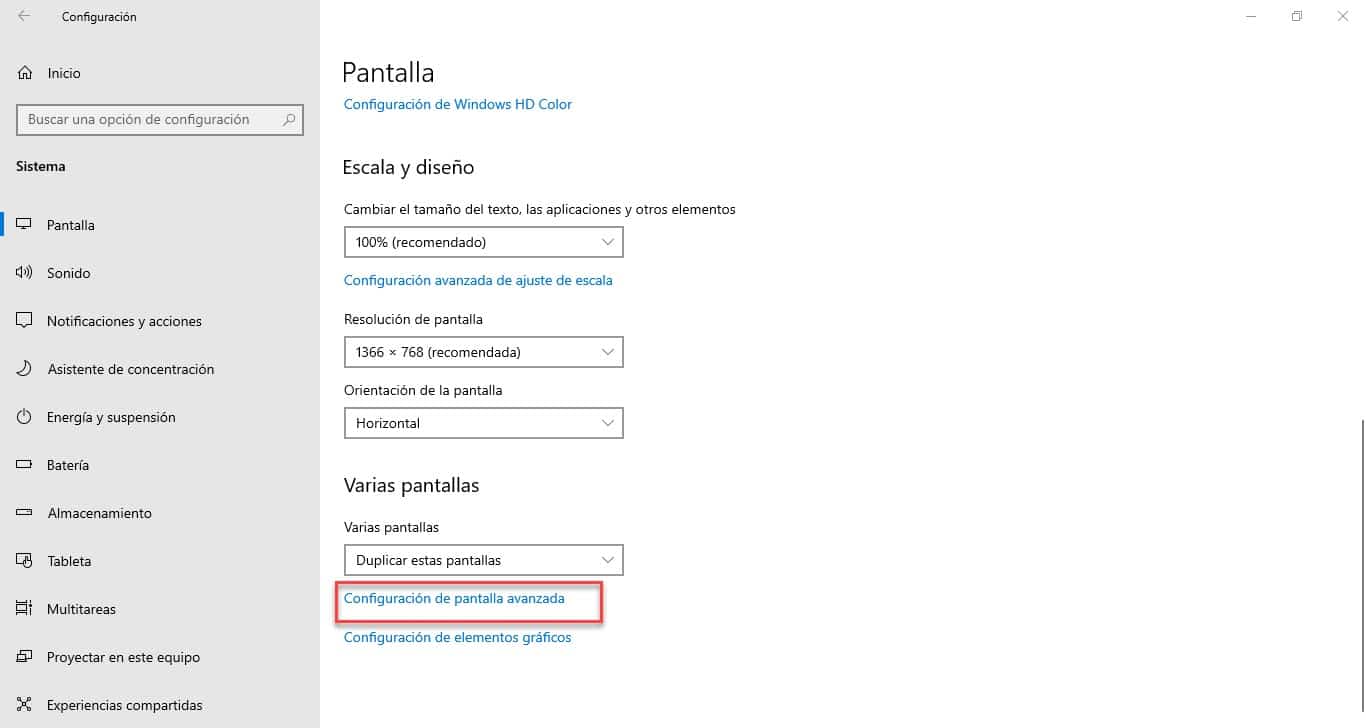
В этом разделе необходимо нажать на опцию «Показать свойства видеоадаптера».
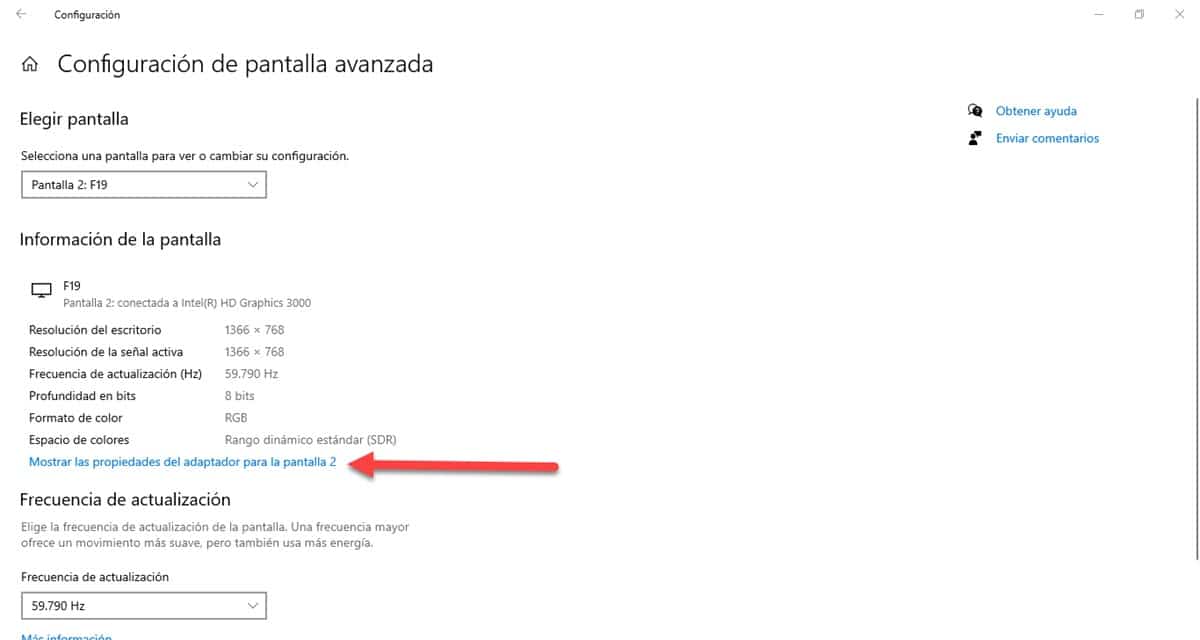
Затем появится небольшое окно с несколькими вкладками, вы должны войти в ту, которая обозначена как «устранение неисправностей» и там вы увидите возможность активировать ускорение экрана в Windows 10.
Могут быть сценарии, когда «устранение неисправностейно инвалид. Еще одна очень распространенная возможность — войти на соответствующую вкладку, но опция включения ускорения недоступна. Все это просто индикаторы того, что функция не поддерживается на вашем компьютере..