
Узнать, сколько времени прошло между двумя конкретными годами, так же просто, как вычесть их числа, однако в рабочей среде требования часто бывают более сложными. Так, Нередко приходится вычитать целые даты в документе Excel.. Эта программа представляет собой набор, предназначенный для выполнения всех видов математических операций, и вычитание двух дат не является исключением. В этом смысле мы собираемся показать вам все, что вам нужно знать, чтобы сделать это и применить это в ваших собственных электронных таблицах.
Если вам нужно узнать, сколько дней, месяцев или лет прошло между двумя датами, вы пришли в нужное место, потому что мы предоставим вам всю информацию, чтобы сделать это за считанные секунды..
Как вычесть даты в Excel?
Вычитание дат — это задача, которая в Excel предлагает несколько способов достижения результата, однако какой из них выбрать, будет зависеть от того, как мы хотим его отобразить.. В этом смысле программа способна указывать прошедшие дни, месяцы, а также годы, хотя и отдельно. Если вы хотите увидеть полную информацию, вам придется занимать 3 ячейки для получения каждого результата, а затем занимать формулу для объединения строки символов. Однако Excel — это программа, в которой открыты возможности и есть способы построения формул, которые позволяют нам показывать результат вычитания дат в нужном нам формате.
Здесь мы увидим самые простые и доступные способы ее достижения.
Базовое вычитание даты
Это самый простой способ вычитания дат в Excel, и он просто выполняет вычитание, выбирая ячейки, в которых находятся рассматриваемые даты.. Таким образом, все, что вам нужно будет сделать, это следующее:
- Дважды щелкните ячейку, в которой вы хотите получить результат.
- Введите знак равенства ( = ).
- Выберите дату Число 1.
- Вставляет знак минус (–).
- Выберите дату Число 2.
- Нажмите Ввод.
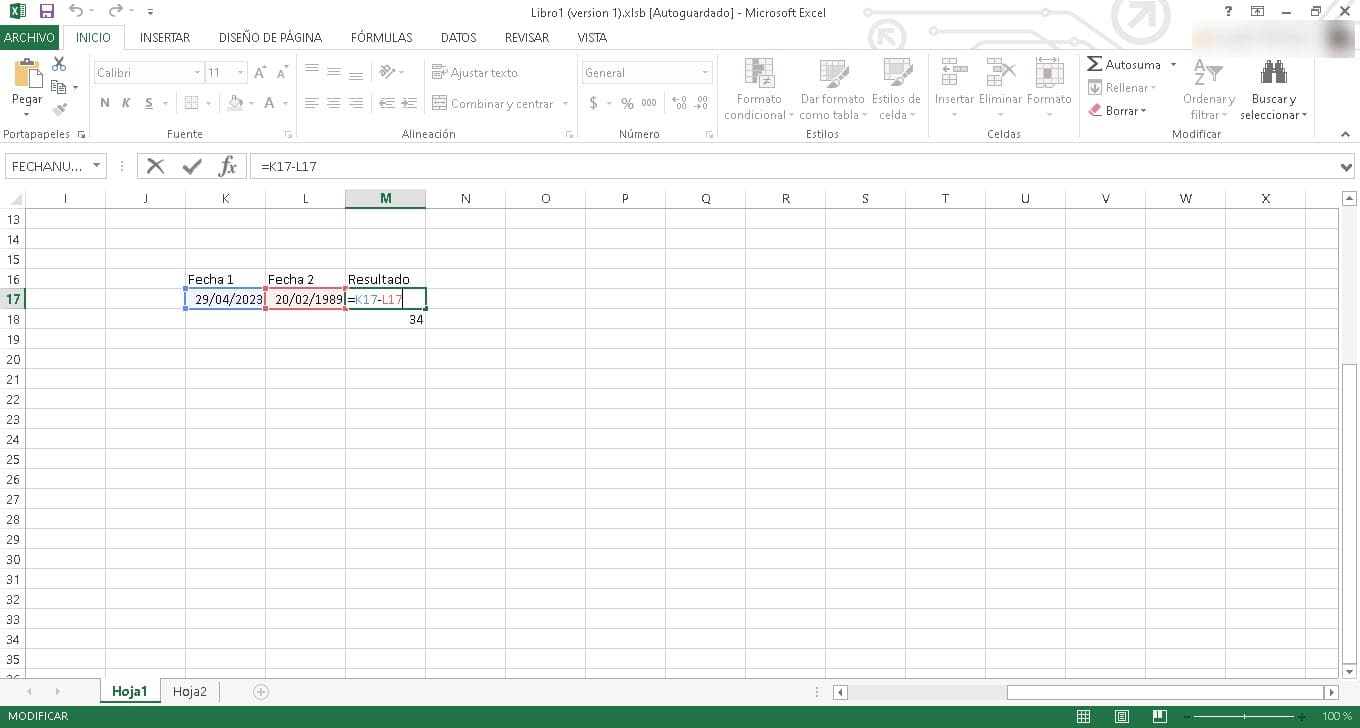
Это вернет количество дней, прошедших между обеими датами.. Следует отметить, что дата номер 1 должна быть самой последней, чтобы получить положительное число.
Вычитание дат с помощью функции РАЗНДАТ
Если вы ищете функцию ЕСЛИ ДАТА в каталоге Excel вы его, скорее всего, не найдете, однако он по-прежнему доступен и функционален. Его работа как раз и состоит в том, чтобы показать разницу между двумя датами с возможностью определения, хотим ли мы, чтобы она была выражена в днях, годах или месяцах. Таким образом, если вы хотите иметь полную информацию о прошедшем времени, достаточно будет занять 3 ячейки подряд, по одной на каждую меру времени.
Синтаксис этой формулы:
=РАЗНДАТ(Дата1,Дата2)
Однако, в отличие от предыдущего случая, в функции DATEDIF нам нужно, чтобы дата номер 1 была самой старой. Если сделать наоборот, программа выдаст ошибку #¡ЧИСЛО!
Чтобы выполнить вычитание дат и чтобы результат отображался в днях, месяцах и годах, необходимо сделать следующее:
- Дважды щелкните ячейку.
- Введите функцию ЕСЛИ ДАТА и открыть скобки.
- Нажмите на дату номер 1 (самая старая) и введите запятую.
- Нажмите на дату № 2 (самую последнюю) и введите запятую.
- Введите в кавычки буквы d, y и m, обозначающие дни, годы и месяцы соответственно.
- Закройте скобку.
- Нажмите Ввод.
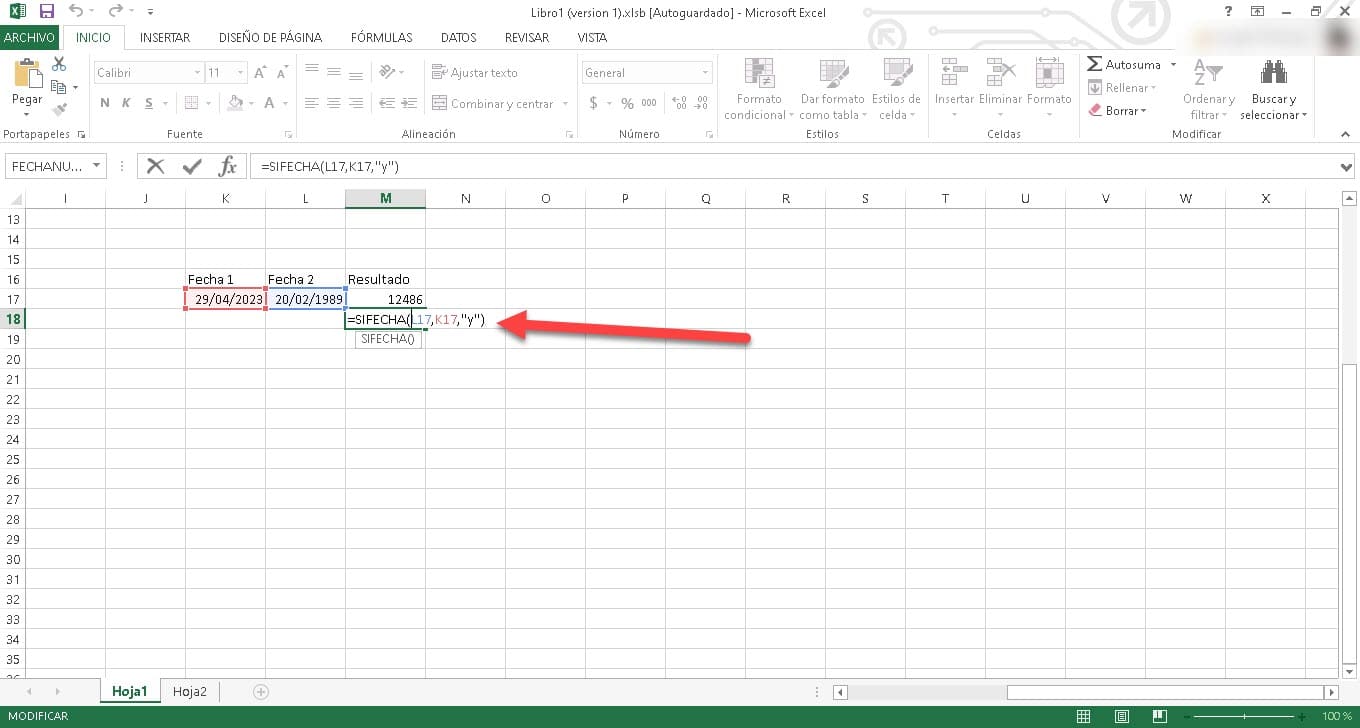
В зависимости от типа буквы, которую вы вставили в конце между кавычками, результат будет отображаться в днях, месяцах или годах. Таким образом, вы можете легко вычитать даты в Excel и знать количество времени, прошедшее между двумя конкретными точками в календаре.
Заключение
Вычитание дат в Excel — важная процедура, которую должен знать каждый, кто работает с данными и нуждается в расчетах времени.. Хотя поначалу он может показаться немного сложным, его довольно легко использовать, как только вы поймете основы. Учтите, что каждый из способов, которые мы объясняем, имеет свои особенности, от понимания которых будет зависеть получение правильного результата.
Важно помнить, что Excel использует 1 января 1900 года в качестве базовой даты, поэтому важно помнить об этом при вводе дат. Кроме того, необходимо знать, как форматировать ячейки, чтобы результаты отображались так, как мы хотим.
Как мы видели, существуют разные способы вычитания дат в Excel, от использования функции РАЗНДАТ до ручного вычисления с использованием простых формул. Каждый метод имеет свои преимущества и недостатки, поэтому важно выбрать вариант, который наилучшим образом соответствует вашим потребностям. Помните также, что у вас есть возможность попрактиковаться в ходе работы с каждой процедурой, чтобы ознакомиться с любой из них, и что это ваш основной способ вычитания дат в Excel.