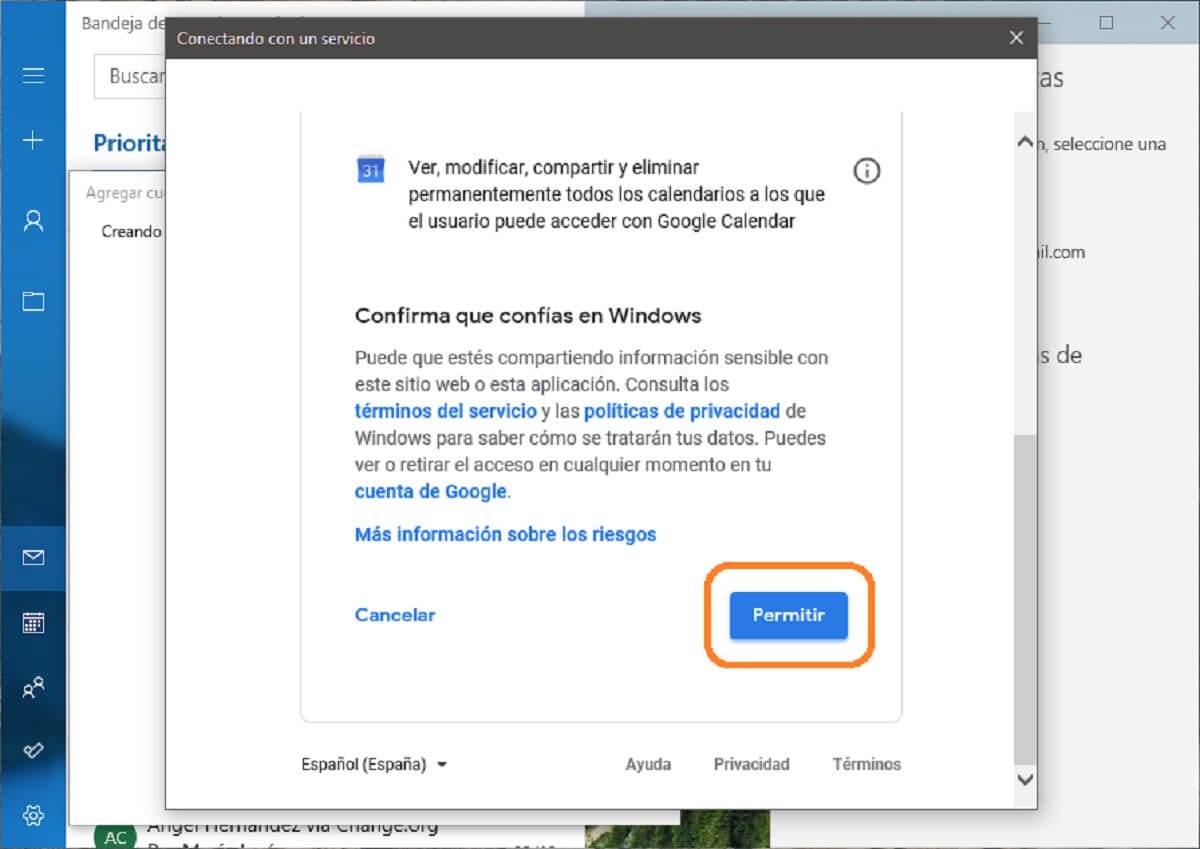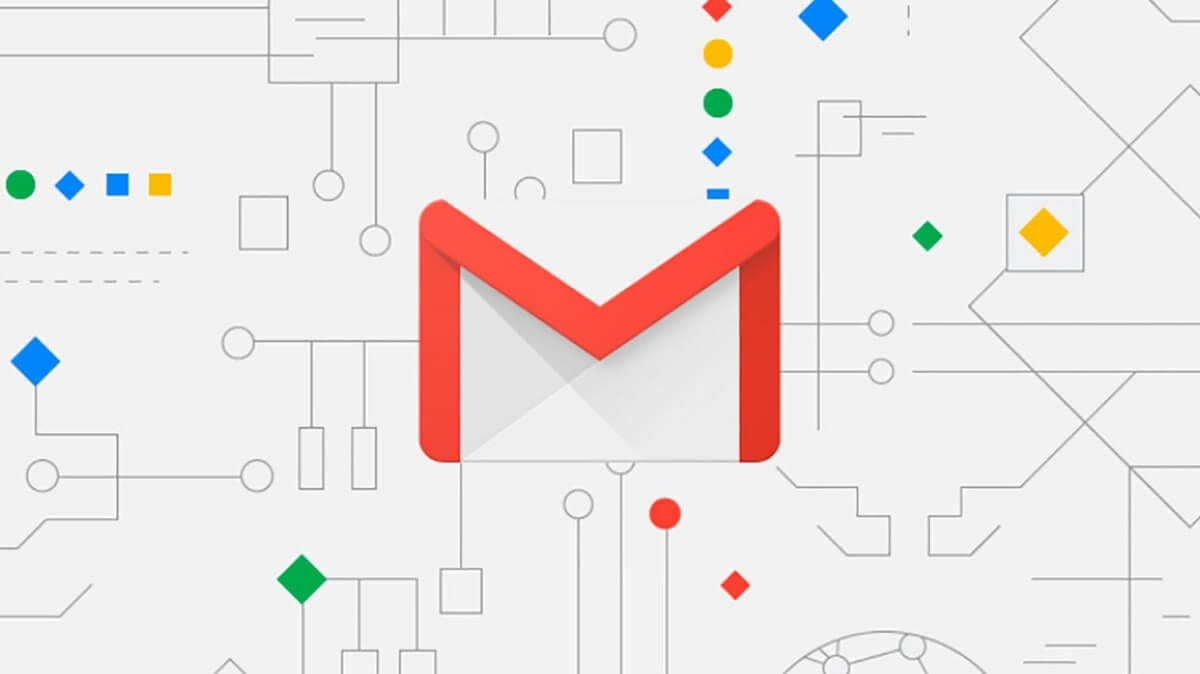
Несмотря на то, что Microsoft прилагает все усилия к Outlook, своей собственной почтовой службе, сегодня одним из наиболее часто используемых и ключевых в секторе коммуникаций является Gmail, собственная и бесплатная служба Google, и в результате очень важно получить доступ ко многим из услуги, предлагаемые компанией.
По той же причине и с учетом того, что многие люди его используют, Microsoft решила немного упростить задачу для своих пользователей, поэтому в самом почтовом приложении Windows 10, помимо собственных учетных записей, они также У вас есть возможность интегрировать электронную почту из Gmail, если хотите., как мы покажем вам шаг за шагом.
Вот как вы можете связать свою электронную почту Gmail с почтовым приложением Windows 10
Как мы уже упоминали, добавить свою учетную запись Google для синхронизации электронной почты в Windows 10 очень просто. Точно так же помните, что это руководство относится к приложению под названием почта И он предустановлен вместе с системой, поэтому действия, которые нужно выполнить, не будут такими же, если вы используете Microsoft Office Outlook.
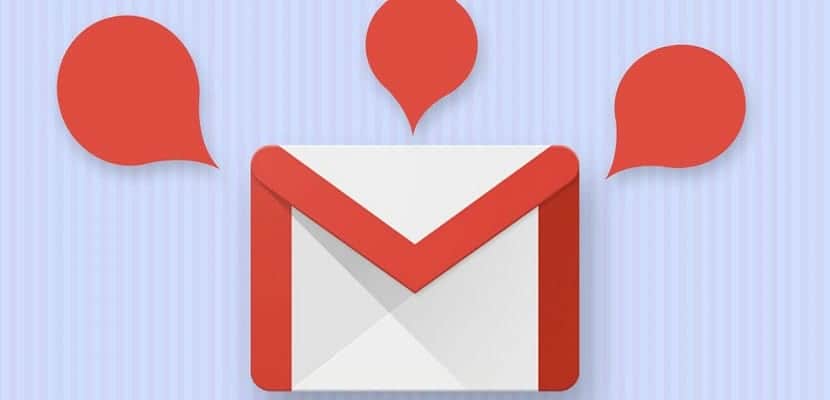
Как бы то ни было, чтобы добавить свою учетную запись электронной почты в приложение, вам просто нужно выполните следующие шаги:
- В приложении почта, выбрать передачу который появляется на боковой панели слева, чтобы получить доступ к настройки для конкретного приложения.
- Откроется новое боковое меню, в котором вы должны выберите опцию «Управление счетами», в котором появится новое меню с указанием всех учетных записей электронной почты, которые синхронизируются с Windows.
- Нажмите кнопку «Добавить учетную запись». внизу, а затем появится новое поле для выбора провайдера электронной почты. Здесь, будучи учетной записью Gmail, вы должны выбрать опцию "Google".
- Когда вы это сделаете, появится небольшой браузер, в котором вы должны введите свою учетную запись электронной почты Gmail и соответствующий пароль, чтобы разрешить доступ к нему на вашем компьютере.
- Наконец, в том же браузере вам также придется разрешите приложению Windows доступ к вашей учетной записи Google со всеми разрешениями, которые подробно описаны, с учетом того, что, если вы не разрешите это, электронные письма не смогут быть синхронизированы.

Как только вы это сделаете и вернетесь в приложение, вы сможете увидеть, как электронные письма начали автоматически синхронизироваться также из вашей учетной записи Gmail, и каждый раз, когда вы получаете новое, на вашем рабочем столе должно появляться уведомление, подробнее удобнее, чем при просмотре в Интернете, предоставленном Google.