
Устройства флешки были с Windows XP неиссякаемый источник заражения техники. Microsoft, осознавая быстрое распространение вредоносных программ что было передано через старую функцию Autorun кто внедрил систему, решил отключить ее, чтобы остановить растущее бедствие, которое она причиняла своим пользователям. Чтобы избежать заражения, появилось множество приложений и инструментов, но ни один из них не так эффективен, как ограничить доступ к USB-портам компьютера.
В этом руководстве мы покажем вам как заблокировать USB-порты компьютера на Windows 10 и повысить безопасность своей команды от потенциальных угроз.
Прежде всего, мы должны сделать вам важное предупреждение. Рекомендуется выполнять инструкции, которые мы покажем вам ниже, с некоторой осторожностью, поскольку, если вы не используете клавиатуру или мышь с подключением к порту PS2 или не используете ноутбук, Отключив USB-порты устройства, вы отключите использование любого устройства через эти порты.. Другими словами, как только вы их отключили у вас не будет возможности управлять компьютером.
Как только это разъяснение будет сделано, мы выполним Редактор системного реестра чтобы иметь возможность манипулировать определенными ключами, которые позволят нам выполнять блокировку портов. Для этого мы будем получать доступ через приложение Execute в аксессуары из Windows или из Панель поиска ввод названия приложения regedit и нажав принять.
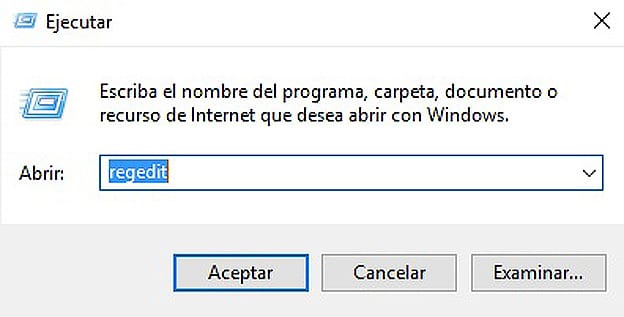
Далее мы будем искать ключ, позволяющий отключать USB-соединения в HKEY_LOCAL_MACHINE \ SYSTEM \ CurrentControlSet \ Services \ UsbStor. При выборе этой папки все ключи, доступные для ввода, появятся в правом окне. В частности, нас интересует тот, у кого есть имя Start.
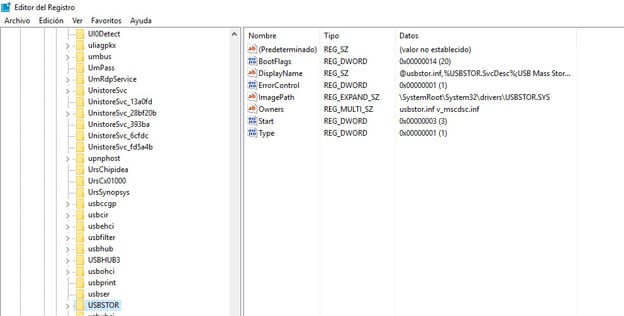
При двойном щелчке по кнопке Пуск появится поле редактирования, в котором нам нужно будет измените его шестнадцатеричное значение на 4. Как только это будет сделано, мы сохраним и перезагрузим компьютер.
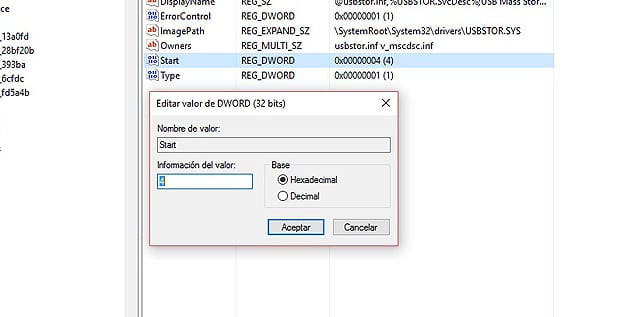
Вы можете проверить эффективность этой функции на тех USB-устройствах, которые подключены к оборудованию. Точно так же те, кого вы подключаете, не должны отвечать системе.
К отменить изменения что мы сделали, вам нужно будет получить доступ к Редактор реестра Windows y снова измените ключ на значение 3.