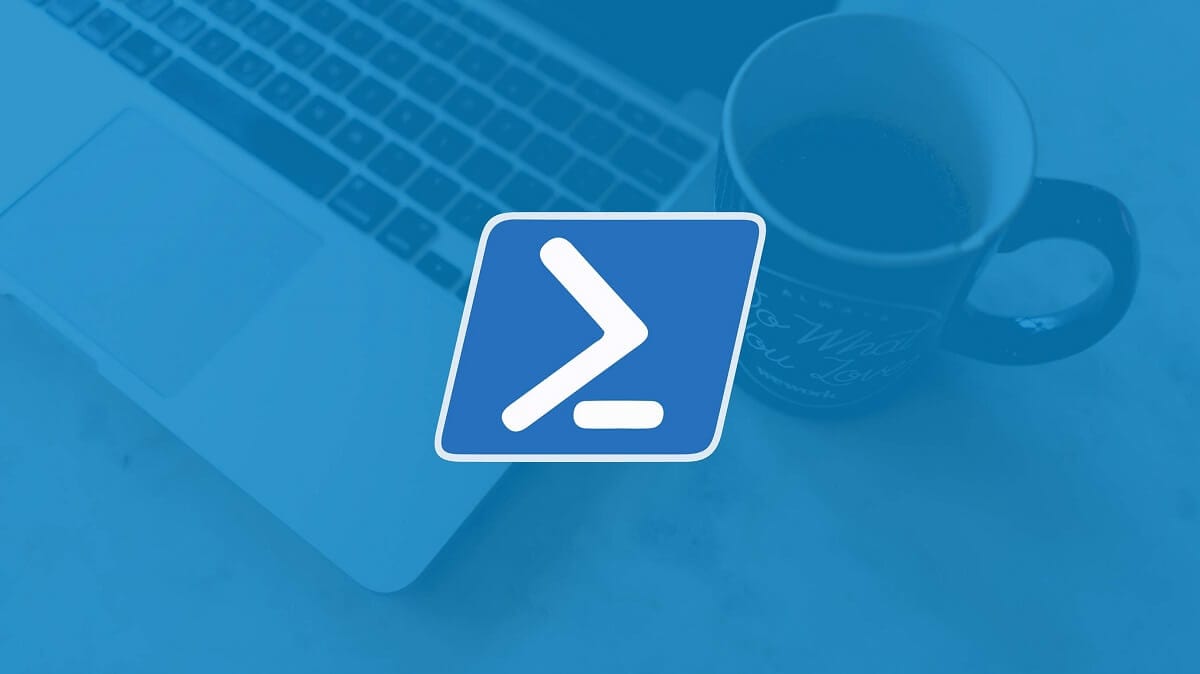
В настоящее время по умолчанию в Windows 10, когда вы щелкаете правой кнопкой мыши на доступе к меню «Пуск» на панели задач или когда вы нажимаете Windows + X для доступа к расширенным системным параметрам, открывается только доступ к Windows PowerShell.
Однако в ранних версиях операционной системы Microsoft вместо этого всегда появлялся доступ к командной строке, что предпочитают некоторые пользователи. Если это ваш случай, и вы не хотите, чтобы его искать каждый раз, когда вы хотите получить к нему доступ, но вы предпочитаете иметь возможность входить напрямую из этого прямого доступа, вам не следует беспокоиться, тогда в последних версиях появилась возможность замены этой опции.
Как сделать так, чтобы на панели задач отображалась командная строка вместо Windows PowerShell
Как мы уже упоминали, чтобы сказать, что в данном случае мы имеем в виду ярлык, который появляется при нажатии комбинации клавиш Win + X на клавиатуре или при щелчке правой кнопкой мыши на панели задач, потому что по умолчанию отображаются следующие параметры: Windows PowerShell y Windows PowerShell (администратор), но их можно изменить в командной строке.
Для этого вам просто нужно доступ к системным настройкам (Вы можете сделать это из меню Пуск), а затем в главном меню, вы должны выберите опцию «Персонализация». Затем на панели слева с различными вариантами выбора вам нужно будет выберите «Панель задач» и, наконец, среди различных конфигураций, которые вы найдете в этом отношении, вы должны отключите параметр «Заменить командную строку на Windows PowerShell в меню, щелкнув правой кнопкой мыши кнопку« Пуск »или нажав клавишу Windows + X».
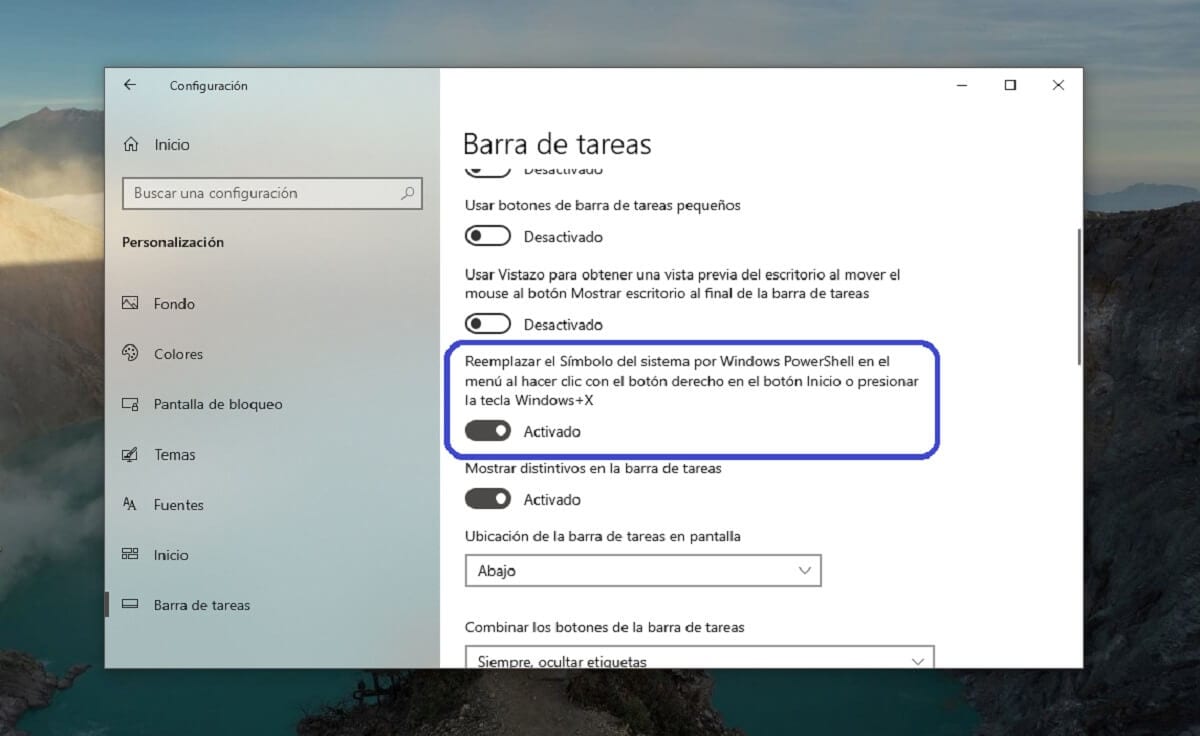
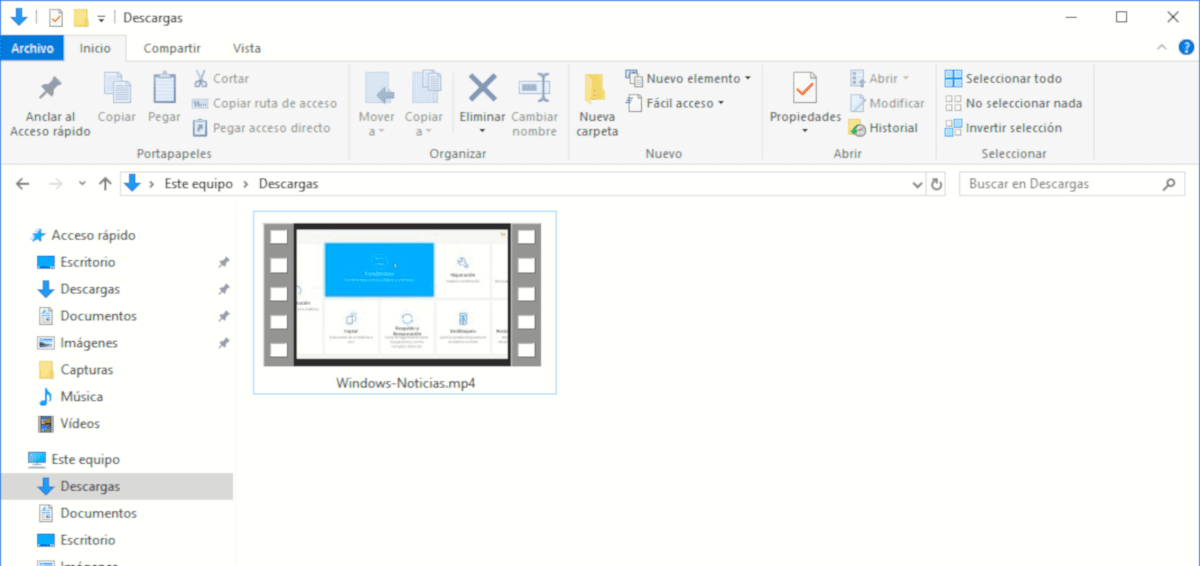
После того, как вы внесете это изменение, оно будет применено автоматически, и в следующий раз, когда вы войдете в меню расширенных параметров, щелкнув правой кнопкой мыши на Пуск или с помощью Windows + X, вы увидите, как среди доступных опций вы увидите оба Командная строка в качестве Командная строка (администратор).