
С момента появления Windows 8 двойной щелчок по файлу в формате ISO автоматически монтирует его на виртуальный диск. Несомненно, это то, что может быть весьма полезно, поскольку позволяет избежать установки сторонних программ для этого, но если, например, вы хотите запустить свой компьютер с этого устройства, вы не сможете этого сделать, поскольку вам нужно будет записать образ ISO на внешний носитель.
В данном случае наиболее часто используется метод записать файлы ISO на USB-накопитель, но правда в том, что для этого нужны сторонние программы и тому подобное. Однако, предпочитаете ли вы использовать более классические методы или предпочитаете делать это напрямую с помощью собственных инструментов Windows, Проще всего записать ISO-файл на диск, CD или DVD..
Как записать файлы ISO на диск
Прежде всего, конечно, есть некоторые требования, которые для этого необходимо выполнить. Один из них - это у вашей команды есть рекордер и устройство для чтения дисков чтобы иметь возможность выполнять процесс как логично, и другое - это то, что у вас есть диск. В этом случае вы должны учитывать его хранение, так как вы не всегда сможете записать в него ISO-образ, если он будет занимать слишком много места. По этой причине и чтобы не потерпеть неудачу, мы рекомендуем купить диски типа DVD + R DL (хранилище 8,5 ГБ).
Имея это в виду, для начала вы должны вставить пустой диск в привод CD / DVD вашего компьютера. Затем найдите ISO-образ для записи в проводнике Windows, а затем щелкните правой кнопкой мыши файл и выберите опцию «Записать образ диска»., чтобы открыть диктофон с предустановленной операционной системой.
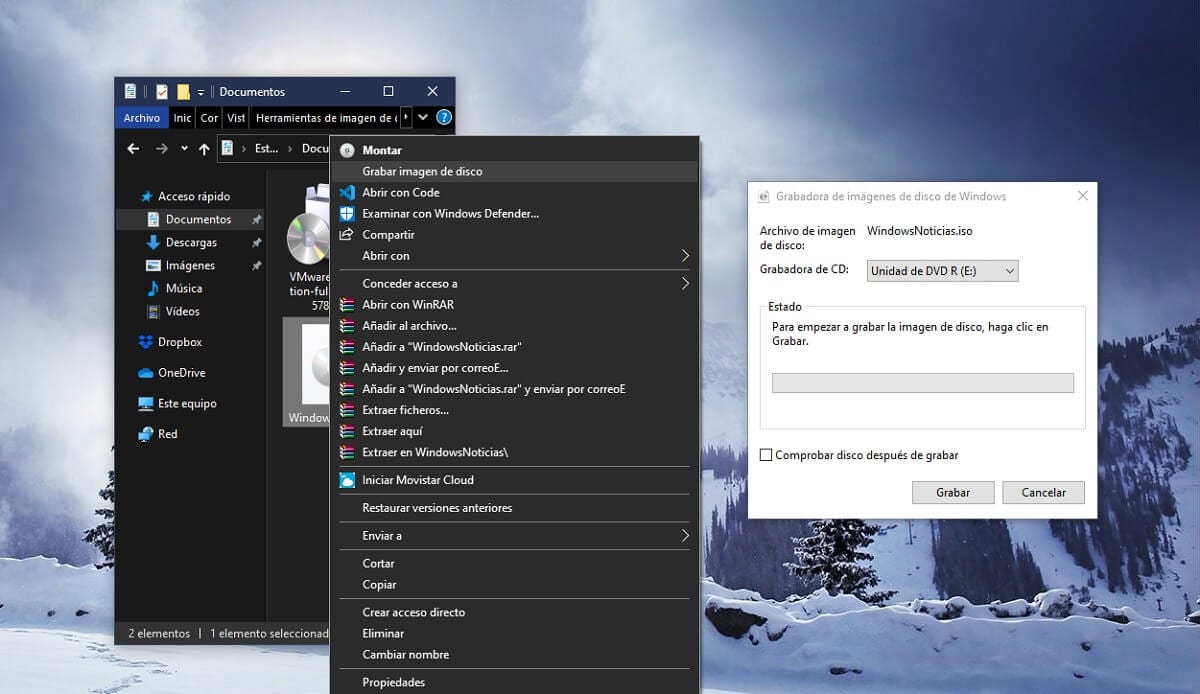

Наконец, в устройстве записи образов дисков у вас будет только выберите желаемый рекордер, а также укажите, хотите ли вы, чтобы диск проверялся после записи и нажмите кнопку «Пуск», чтобы начать процесс. Если все пойдет хорошо, через несколько минут ваш диск будет готов к использованию в любом месте.