
Может быть много причин, по которым пользователь хочет захватить веб-страницу на своем компьютере.. Либо распечатать ее, как доказательство того, что вы совершили покупку или транзакцию, либо если мы хотим увидеть указанную страницу без необходимости подключения к Интернету. Поэтому ниже мы научим вас захватить всю веб-страницу в Google Chrome.
Это намного проще, чем многие думают.. Это не займет много времени, и вы можете получить полную веб-страницу на своем компьютере. Мы собираемся использовать в этом процессе несколько различных техник. Оба работают хорошо, но использование того или другого - это больше вопрос личного вкуса.
Таким образом, Это зависит от того, какой из них вам больше всего нравится, вы можете его использовать. Мы объясним весь процесс в браузере Google ниже. Готовы узнать, как?
Захват всей веб-страницы в Google Chrome
Самый популярный браузер на рынке позволяет нам сохранять целую веб-страницу.. У нас есть два возможных способа записать в него целую веб-страницу. Мы можем сохраните его как PDF или сделайте из него изображение. Оба способа дают одинаковый результат. Мы объясняем каждый из них индивидуально.
Захват Интернета как изображения в Google Chrome
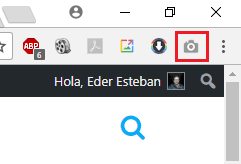
Начнем с возможности захвата изображения. В этом случае, чтобы использовать его таким образом, мы должны установить расширение в браузере. Рассматриваемое расширение называется Захват экрана всей страницы. Благодаря тому же мы собираемся сгенерировать изображение всей веб-страницы. Мы можем скачать расширение в этом ссылка. Поэтому скачиваем и устанавливаем расширение в Google Chrome.
Когда он будет установлен, как вы можете видеть на изображении выше, Получаем иконку в виде фотоаппарата в правом верхнем углу. Следовательно, его использование так же просто, как нажатие на этот значок, когда вы находитесь на веб-странице, которую хотите захватить. Нажав на этот значок, расширение начнет генерировать полный захват сети. Процесс, который занимает всего несколько секунд.
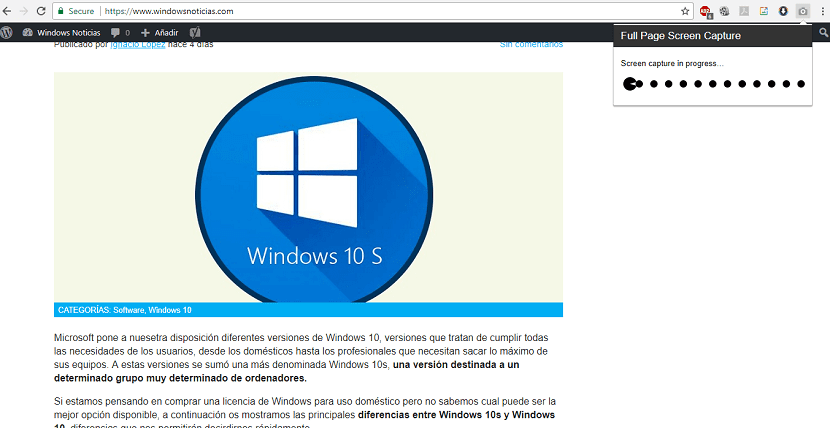
По истечении этого времени полный захват веб-страницы открывается в новой вкладке. В нем вы найдете возможность простым способом загрузить указанный снимок на свой компьютер. Кроме того, вы можете увеличить масштаб, чтобы убедиться, что нужная информация содержится в указанном снимке.
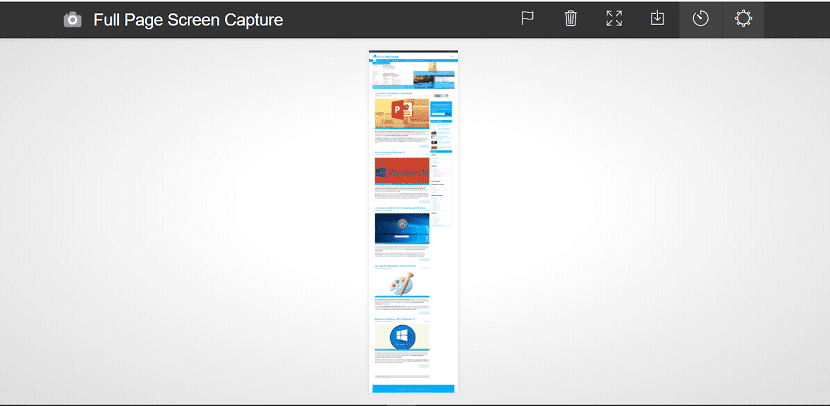
Таким простым способом с помощью этого расширения мы можем сделать полный захват веб-страницы в Google Chrome.
Сохранение веб-файлов в формате PDF в Google Chrome
У нас есть второй способ захвата всей веб-страницы в популярном браузере. Вместо создания изображения, как в предыдущем случае, можно сохранить в формате PDF. Итак, в зависимости от того, что мы хотим сделать, мы можем более удобный формат для работы с. Что делать в этом случае?
Этот вариант может быть известен многим пользователям. Мы должны нажать на меню Google Chrome (три вертикальные точки) в правом верхнем углу. Раскрывающееся меню открывается с различными вариантами. Один из вариантов, который мы получаем, - это напечатать. Щелкаем по этой опции.
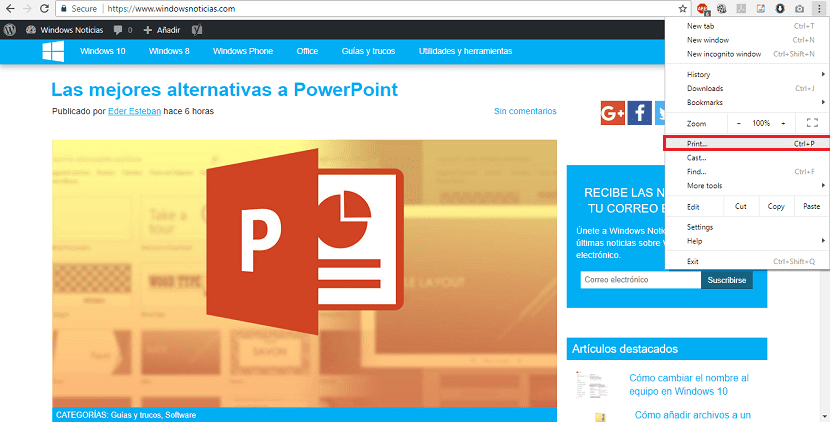
Откроется меню печати. Но мы не собираемся печатать всю сеть (если вы не хотите этого делать). Но что нам нужно сделать в этом меню, так это нажать на возможность изменения чуть ниже имени принтера в пункте назначения. Если к вашему компьютеру не подключен принтер, автоматически появится опция сохранения в PDF.
Нажав на изменение, Вы получаете новое меню, которое позволяет сохранить веб-страницу в формате PDF.. Поэтому нам просто нужно выбрать этот вариант. Следующее, что нам нужно сделать, это выберите место на компьютере, где мы хотим сохранить этот PDF-файл которые мы загружаем из Google Chrome.
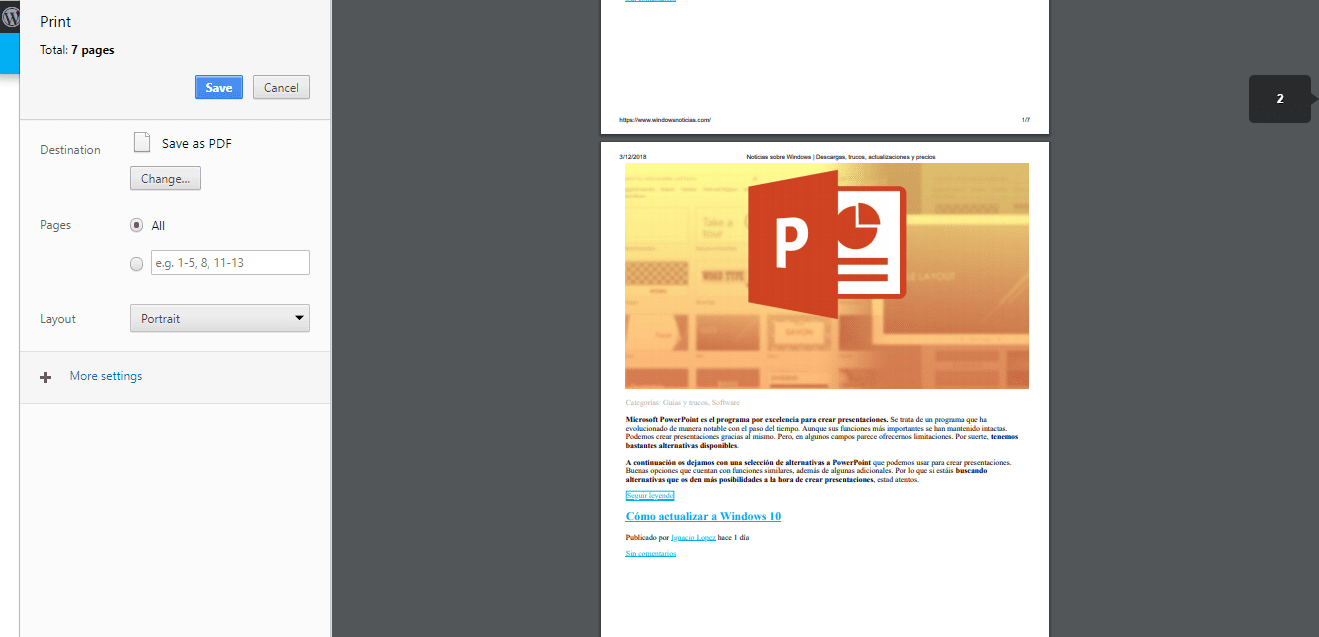
Как вы видете, эти два способа захвата всей веб-страницы в Google Chrome просты. Так что какой из них использовать - это просто личный выбор.