
Жесткий диск нашего компьютера очень важен во многих отношениях. Также потому, что в нем мы храним большой объем данных, которые, вероятно, являются важными или конфиденциальными. Поэтому мы не хотим, чтобы у кого-либо был к ним доступ в любое время. Одно из решений, которое можно использовать в этом случае, - дать диску пароль.
Это то, что у нас есть, хотя многие люди не знают. Поэтому ниже мы покажем вам, как введите пароль на этот жесткий диск. Это поможет нам предотвратить доступ к этим данным без нашего разрешения.
Этот процесс заключается в шифровании, для чего мы используем инструмент, который сама Microsoft предоставляет нам. Возможно, это звучит знакомо многим из вас, поскольку этот инструмент - BitLocker. Это программа, которая отвечает за шифрование жесткого диска или любого другого запоминающего устройства, которое мы хотим, а затем позволяет нам установить на него пароль, тем самым защищая его. Очень удобно в использовании.

Нормально то, что BitLocker устанавливается по умолчанию во всех версиях Windows.. Таким образом, вы можете выполнить поиск на своем компьютере, чтобы убедиться, что у вас есть этот инструмент. Если он у вас не установлен, его можно легко загрузить в любое время. Вы можете сделать это по этой ссылке, который предоставляет сама Microsoft. Так что, если у вас его нет, вы можете всегда иметь его без каких-либо проблем. Конечно, это приложение можно загрузить бесплатно.
Пароль жесткого диска
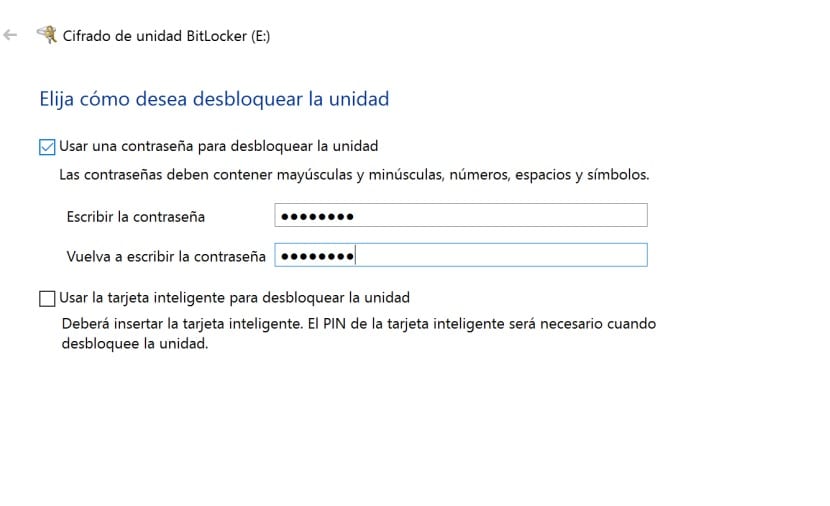
Мы должны открыть файловый менеджер компьютера и перейти на этот компьютер. Там мы должны найдите дисковод мы хотим иметь пароль. Это не обязательно должен быть жесткий диск, поскольку мы также можем делать это с внешними дисками, такими как ноутбук или USB-накопитель. Таким образом, мы можем проделать один и тот же процесс со всеми типами устройств хранения, которые мы используем в Windows.
Щелкаем правой кнопкой мыши на жестком диске. У нас появится контекстное меню на экране, где у нас есть несколько вариантов. Один из вариантов - активировать BitLocker., чтобы активировать этот процесс в любое время. На экране откроется новое окно, где и начнется этот процесс. Первое, что нам будет показано, это экран, на котором можно выбрать метод. Таким образом, мы можем нажать на использование пароля, а затем нам нужно будет ввести пароль, который мы хотим использовать для блокировки этого устройства. В этом случае мы должны написать это дважды.
Затем нас спрашивают, какую часть этого жесткого диска мы хотим зашифровать. Первый из них, лзашифровать используемое пространство, это для нас быстрее и полезнее. Поскольку нас интересует именно то, что те данные, которые мы храним в нем, недоступны без пароля. Итак, выбираем первый. Наконец, вы собираетесь позже спросить нас, какой режим вы хотите, чтобы мы использовали в этом процессе, чтобы он был завершен. Оптимальный вариант в этом случае - использовать совместимый режим.

Таким образом мы зашифровали этот жесткий диск. Это означает, что когда кто-то захочет войти в него, ему придется использовать пароль, который мы установили. Это то, что помешает кому-то получить к нему доступ без нашего желания. Так что это хороший способ защитить содержащуюся в нем информацию. Кроме того, мы также можем провести этот процесс с любым другим типом хранилища. Поэтому, если у вас есть USB-накопитель или портативный жесткий диск, на котором есть данные, которые вы не хотите терять, вы можете сделать это легко и, таким образом, предотвратить их просмотр.