
Изображения, сделанные с помощью фотоаппаратов и мобильных устройств, имеют все более высокое разрешение, что подразумевает большие изображения и, следовательно, большие размеры. Однако, несмотря на то, что мы к этому привыкли, правда в том, что большие изображения не всегда нужны.
На самом деле, довольно часто, особенно при запросах и на Интернет-сайтах, можно увидеть, что ширина или высота изображения ограничены, поскольку невозможно предоставить изображения, превышающие указанное количество пикселей, поэтому мы собираемся показать вам в этом случае как можно шаг за шагом обрезать любое изображение, чтобы получить определенную высоту.
Как изменить высоту любого изображения в Windows
Как мы уже упоминали, как это бывает с шириной фото, также есть возможность обрезать любое изображение или фотографию до определенной высоты в пикселях, таким образом доводя его до необходимого. Для этого используются такие инструменты, как Покраска, входящие в стандартную комплектацию самой операционной системы, или использовать Майкрософт PowerToys в случае установки, благодаря чему задача может быть выполнена быстрее.

Измените высоту фотографий с помощью Paint
Это наиболее рекомендуемый вариант, если он вам нужен только определенным образом и для изображения, потому что Вам не нужно будет абсолютно ничего устанавливать на свой компьютер поскольку он входит в стандартную комплектацию Windows. Чтобы изменить высоту с помощью Paint, вы должны сначала щелкните правой кнопкой мыши изображение, которое нужно обрезать, и в контекстном меню выберите параметр «Редактировать». , чтобы открыть изображение напрямую в Paint.
Когда он открыт в Paint, чтобы изменить его высоту, вы должны выбрать на ленте вверху опция "Изменить размер", который откроет новое окно, в котором вы можете выбрать вносимое изменение. В этом случае вы должны убедиться, что отметили опцию Пикселей в пределах единицы измерения, а затем войти в поле вертикальный новый максимум для изображения. Теперь, чтобы ширина настраивалась автоматически и пропорционально, вы должны оставьте флажок отмеченным Сохранять пропорции, иначе изображение будет деформировано.
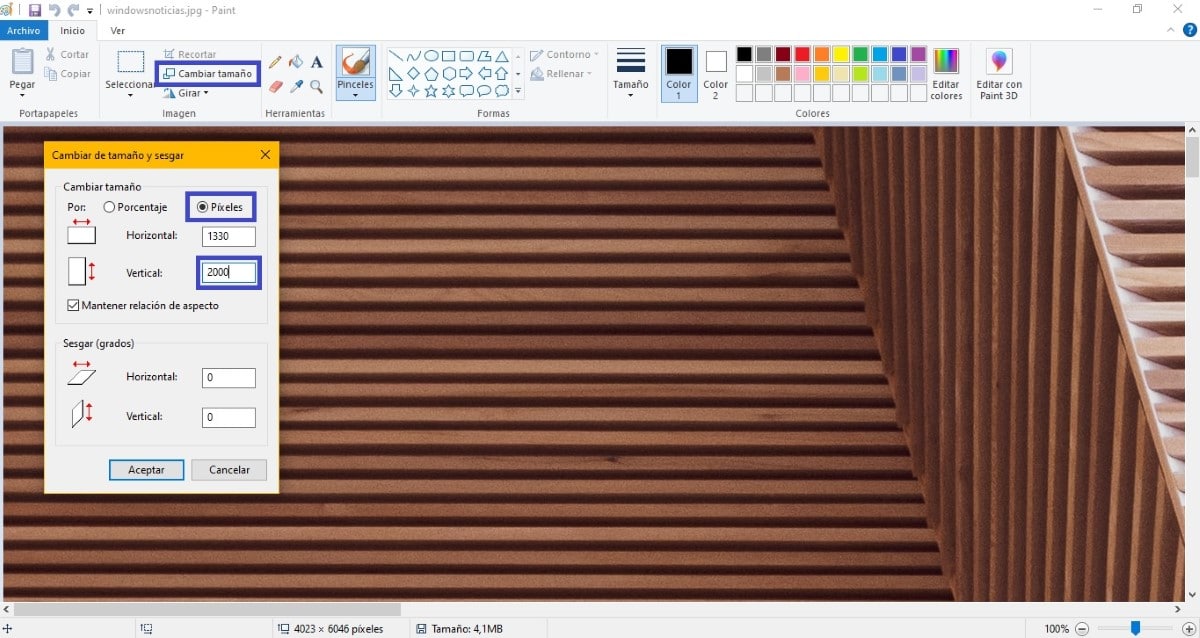

Как только вы это сделаете, у вас останется только перейти в меню архив сверху и выберите любой из вариантов сохранения так что изображение будет записано в соответствии с вашими предпочтениями с новым размером, который вы установили на основе его окончательной высоты.
Измените размер любого изображения с помощью Microsoft PowerToys
Другой вариант изменения размера изображений путем настройки на заранее заданную высоту - через использовать Microsoft PowerToys. В данном случае это набор бесплатных инструментов, созданных Microsoft для Windows 10, из которых мы уже говорили в предыдущих случаях и которые позволяют более комфортно выполнять ряд задач, в том числе возможность изменять размер изображений.
Таким образом, в случае использования PowerToys вы должны увидеть щелкните правой кнопкой мыши указателем мыши параметр, позволяющий внести изменения, о которых идет речь. Итак, вам придется выберите в контекстном меню опцию «Изменить размер изображений», который покажет окно с опциями. Оказавшись внутри, вам придется выбрать вариант подгонянный, y изменить единицу на Пикселей. Теперь, выбирая вариант надрез Соответствовать, вам придется вставьте новую высоту во второе отверстие рассматриваемого изображения, оставив первое пустым.

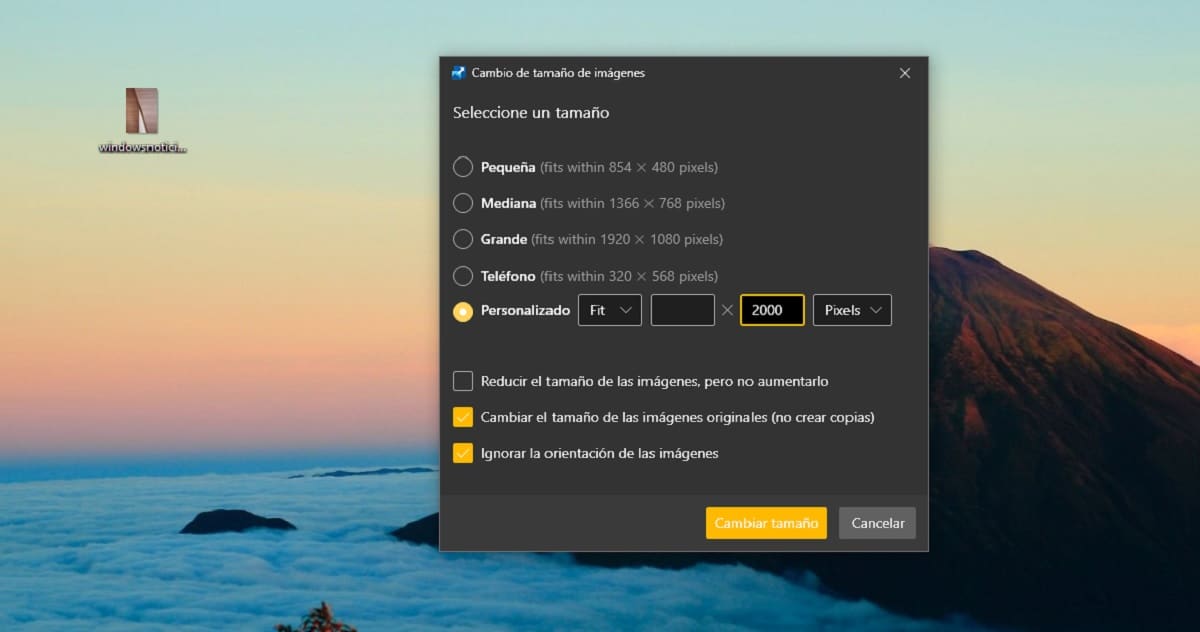
Делая это, программа поймет, что измерения ширины должны быть рассчитаны пропорционально, и При нажатии на кнопку «Изменить размер» будут применены соответствующие изменения.. В зависимости от того, как вы настроили параметры внизу относительно копий, новые изображения будут созданы с новой высотой или старые будут перезаписаны.